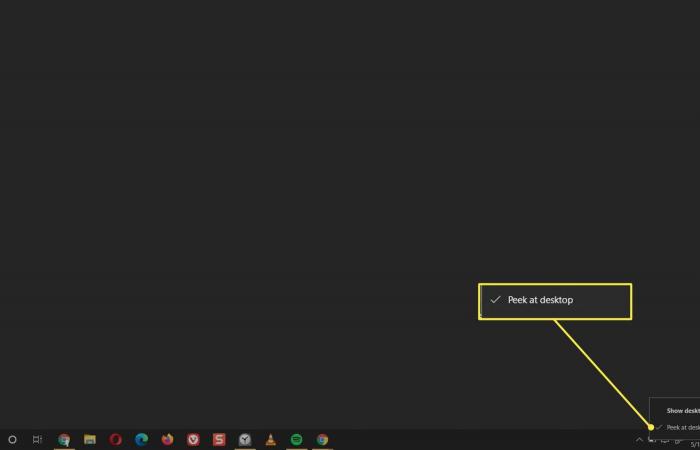قد تصبح شاشة كومبيوتركم مزدحمة بالكثير من الملفات والبرامج المفتوحة وقد تعانون من صعوبة في إدارتها. لكن يمكنكم وبسرعة أن تنظموا هذه الفوضى.السؤال الذي يطرحه العديد من المستخدمين أنه وعند تنقلهم بين اللابتوب وشاشات الكومبيوترات الخارجية الأخرى، من الطبيعي أنهم يتركون الكثير من الملفات المفتوحة خلفهم مما يصعب عليّهم أحياناً العثور فوراً على بعض النوافذ في ظلّ هذا التراكم، أو يسبب لهم صعوبات في تعديل أحجامها لعدم المقدرة على الوصول إلى الزاوية السفلى للنافذة بواسطة الفأرة.ترتيب النوافذهل هناك وسيلة سريعة تساعدني على ترتيب هذه النوافذ؟ والجواب أن نظامي تشغيل ويندوز وماك يتضمنان العديد من الاختصارات التي تتيح تحريك، وتعديل حجم، وتنظيم النوافذ المفتوحة المتراكمة على الشاشة، أو المخفية أسفل ملفات ومستندات وبرامج أخرى؛ حتى إن العثور على بعض النوافذ قد يصبح أصعب في حال تعديل عرض الشاشة أو استخدام ميزة العرض المزدوج.للتعامل مع النوافذ المتراكمة على كومبيوترات ويندوز، انقروا بالزرّ الأيمن على شريط العنوان واختاروا «تكبير Maximize». بعدها، انقروا على شريط المهمات واختاروا كاسكاد ويندوز Cascade Windows (النوافذ المتتالية) من لائحة الخيارات. عندها، ستشكل النوافذ المفتوحة على الشاشة سلسلة منظمة ومتداخلة مع عناوين ظاهرة يمكنكم تصفحها.في ويندوز7 والإصدارات اللاحقة لها، يمكنكم أن تستخدموا ميزة سناب Snap الموجودة في النظام لسحب النافذة إلى جانب الشاشة لتثبيتها. من جهتها تعرض عليكم أداة «ويندوز 10 سناب أسيست» Snap Assist النوافذ المفتوحة الأخرى على شكل صور مصغرة على الشاشة بعد تثبيت النافذة الأولى.لتعديل الحجم والتحريك، يمكنكم أن تمدّدوا إحدى النوافذ من خلال النقر على مربّع رمز «تكبير» في أقصى يمين شريط العنوان في النافذة. عندما تنقرون بالجهة اليمنى من الفأرة على شريط عنوان ويندوز، أو تضغطون على مفتاح «ألت» ومفتاح المسافة، تحصلون أيضاً على خيارات النقل وتعديل الحجم في لائحة الخيارات.عندما تختارون «تحريك» وبعدها تسحبون سهم الفأرة إلى وسط الشاشة، يمكنكم أن تستخدموا مفاتيح الأسهم على لوحة المفاتيح لدفع النافذة، ثمّ، وبعد وضع النافذة في المكان الذي تريدونه، اضغطوا على مفتاح «إنتر». إنّ انتقاء خيار «حجم» سيسمح لكم باستخدام مفاتيح الأسهم على لوحة المفاتيح لتعديل حجم النافذة.أجهزة «ماك»أمّا في أجهزة ماك، فلديكم أكثر من طريقة لتنظيم النوافذ المبعثرة. في حال كنتم لا تعرفون ما هي النوافذ المفتوحة، اذهبوا إلى ميزة «ميشن كونترول» Mission Control في ماك لرؤية نسخ مصغّرة عن جميع النوافذ في وقت واحد، واختاروا أي نافذة تريدون. يكفي أن تضغطوا على «ميشن كونترول» (غالباً ما يكون على زرّ F3 على لوحة المفاتيح في أجهزة ماك) أو على زرّ «كنترول» وأزرار السهم الأعلى. كما يمكنكم أن تذهبوا إلى ميزة «ميشن كنترول» عبر النقر على رمزها الموجود في منصة سطح المكتب، أو عبر استخدام «كنترول ستريب» على الماك بوك، أو أن تسحبوا إلى أعلى بأصابعكم على لوحة التتبّع في الجهاز.لتحريك وتعديل حجم النوافذ حتى مع وجود منصة سطح المكتب ظاهرة، اضغطوا لفترة طويلة على زرّ «خيار» وانقروا على النقطة الخضراء الموجودة في أعلى يسار النافذة لتعديل حجمها بشكل يتلاءم مع الشاشة. إنّ النقر على النقطة الخضراء نفسها يمدّد النافذة لتصبح بحجم الشاشة بالكامل.يمكنكم أيضاً أن تسحبوا أي من الجهات الأربعة للنافذة لتغيير الحجم، وأن تضغطوا لبعض الوقت على زرّ «شيفت» و«خيارات» أثناء سحبكم إحدى حواف النافذة لتعديل حجمها بشكل متساو. في حال تمكّنتم من النقر على جزء من نافذة ظاهرة، يمكنكم أيضاً أن تذهبوا إلى لائحة خيارات «ويندو» في شريط أدوات ماك وأن تختاروا «تقريب - زوم» لتعديل حجم النافذة بحيث يناسب الشاشة.وإن تبقى لديكم أخيراً نافذتان مفتوحتان فقط، تتيح لكم ميزة «سبليت فيو» من آبل (المتوافرة في إصدار OS X El Capitan وما بعده) أن تحددوا مكان كلتا النافذتين بشكل متساو على نصفي الشاشة. يكفي أن تضغطوا لبعض الوقت على الزرّ الأخضر الموجود في النافذة الأولى وأن تسحبوها إلى إحدى الجهتين. بعدها، أفلتوا الزرّ الأخضر وكرّروا الخطوات مع النافذة الأخرى على النصف الآخر من الشاشة.