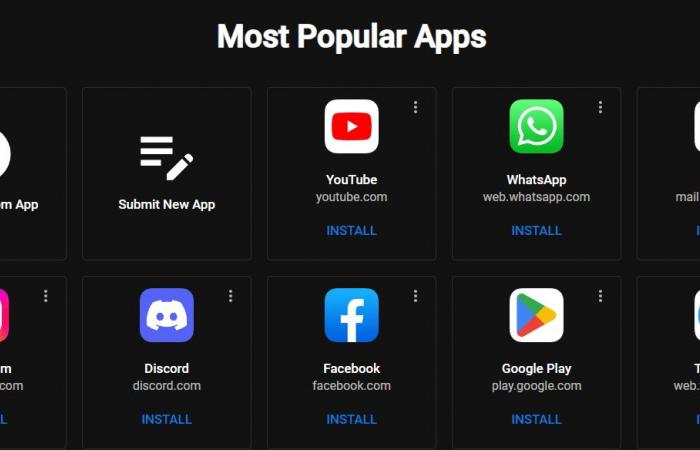يُعتبر شريط التطبيقات Dock في نظام التشغيل ماك أو إس macOS وسيلة سهلة لتشغيل معظم التطبيقات التي يكثر استخدامها على الجهاز، ولكن يمكن أيضًا أن يكون وسيلة رائعة للانتقال مباشرةً إلى مواقع الويب المفضلة لديك دون فتح متصفح الويب.
لذلك إذا كنت تزور مجموعة من مواقع الويب بانتظام عدة مرات في اليوم، فإنه يمكنك إضافة اختصارات لهذه المواقع في شريط التطبيقات Dock مباشرةً أو تنظيمها في مجلد ثم إضافتها.
ملاحظة: يمكنك إنشاء الاختصار باستخدام أي متصفح من متصفحات الويب، وضع في اعتبارك أنه لابد من وضع اختصارات مواقع الويب على الجانب الأيمن من شريط التطبيقات Dock، حيث أن هذا الجانب هو المُخصص للمجلدات، والملفات.إليك كيفية إضافة مجموعة من اختصارات مواقع الويب ووضعها في مجلد داخل شريط التطبيقات Dock على جهاز ماك:
إذا كان لديك بعض مواقع الويب التي ترغب في إضافتها إلى شريط Dock، فيمكنك إجراء ذلك بطريقتين مختلفتين:
إذا كنت ترغب في إضافة اثنين أو ثلاثة اختصارات فقط ولا تمانع في ظهور الرموز الإضافية في Dock، فيمكنك سحب كل منها على حدة، باستخدام إحدى الطريقتين التي تم استعراضها في هذا المقال.
ولكن إذا كنت تريد عدد أكثر من الاختصارات فيمكنك وضع تلك الاختصارات في مجلد ثم وضع المجلد في شريط Dock:انتقل إلى متصفح الويب الذي تستخدمه، ثم افتح الموقع الذي تريد إنشاء اختصار لهاضغط في شريط عنوان المتصفح حيث يوجد رابط الموقع لتقوم بتحديدهاسحب الرابط مباشرة إلى سطح المكتب
انقر بزر الماوس الأيمن أو اضغط مع الاستمرار على Control وانقر على الرمز، ثم حدد خيار إعادة تسمية Rename، ثم اكتب الاسم الجديد، باستخدام هذه الطريقة سيكون الاختصار عبارة عن ملف WEBLOCموضوعات ذات صلة بما تقرأ الآن:
كيفية إضافة اختصارات مواقع الويب إلى شريط التطبيقات Dock على… يناير 2, 2019
كيفية إضافة iCloud Drive إلى شريط التطبيقات Dock على جهاز… ديسمبر 29, 2018
اضغط باستمرار على مفتاح Shift وحدد كل الاختصارات التي انشأتهابمجرد تحديدهم جميعًا إما أن تنقر بزر الماوس الأيمن فوق أحدهم أو اضغط على مفتاح Control وانقر على واحدحدد خيار مجلد جديد مع التحديد New Folder with Selection
بمجرد الانتهاء من هذه الخطوات سيكون لديك كل الاختصارات في مجلد واحد، ويمكنك تسمية هذا المجلد باسم الروابط Links مثلاً أو أي إسم آخر تفضلهحدد هذا المجلد ثم اسحبه إلى شريط التطبيقات Dock
ملاحظة: يمكنك تغيير أيقونة المجلد وطريقة عرض العناصر داخله عن طريق القائمة المختصرة، ببساطة انقر بزر الماوس الأيمن أو اضغط باستمرار على Control وانقر فوق المجلد لتظهر لك قائمة بالخيارات المتاحة لك.
بمجرد الانتهاء من هذه الخطوات سيكون لديك مجموعة من الاختصارات الخاصة بمواقع الويب المفضلة لديك، ومن خلال إنشاء اختصار لموقع الويب المفضل لديك في شريط التطبيقات Dock على جهاز ماك ، يمكنك التوجه إلى ذلك الموقع دون فتح المتصفح والانتقال إليه.إليك كيفية حذف مجلد اختصارات روابط مواقع الويب من شريط التطبيقات Dock على جهاز ماك:
يمكنك حذف اختصارات مواقع الويب أو المجلد المخصص لهم من شريط التطبيقات بنفس طريقة حذف أى شيء منه، انقر على المجلد واسحبه من Dock على سطح المكتب حتى يظهر إشعار إزالة Remove.
تجدر الإشارة إلى أن هذه الطريقة تؤثر على رابط اختصارات مواقع الويب الفردية التي تسحبها مباشرةً من المتصفح إلى شريط التطبيقات حيث أنها لن تعمل مرة ثانية، ولكنها لن تؤثر على الاختصارات التي يتم تحويلها لملف WEBLOC، حيث ستظل ملفات الاختصارات سليمة أينما قمت بتخزينها على جهاز ماك Mac.