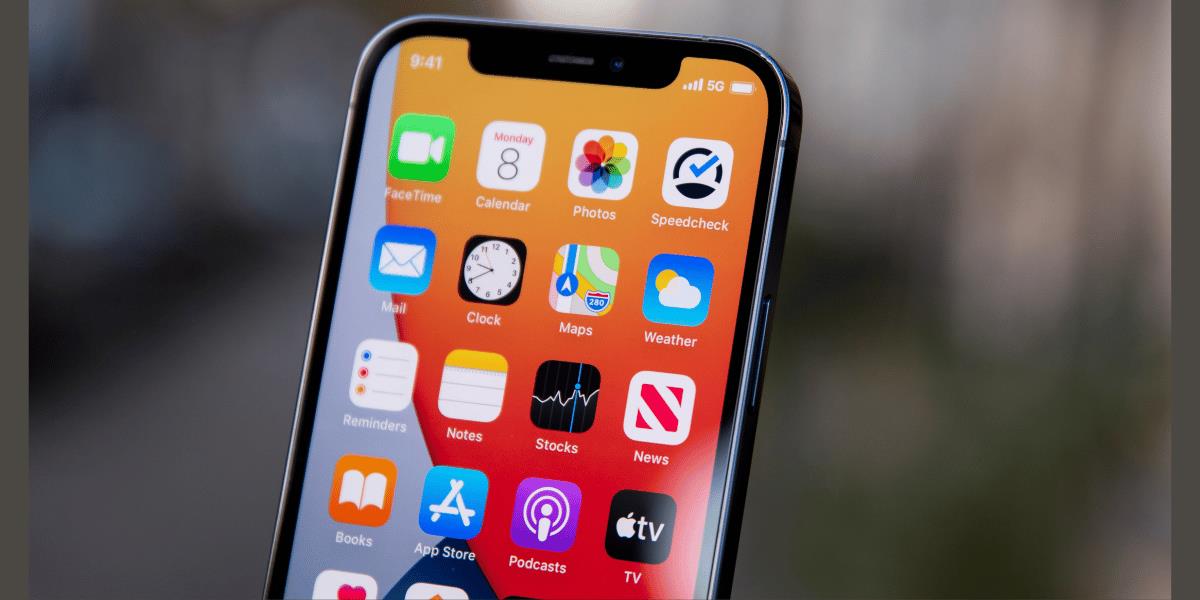مع تثبيت الكثير من التطبيقات في هاتف*آيفون*ستجد أن الشاشة الرئيسية الخاصة بالهاتف قد ازدحمت باختصارات كثيرة لها، وبالتأكيد ستشغل هذه التطبيقات مساحة تخزينية قد تحتاج إليها.
في هذه الحالة أمامك أكثر من حل، الأول: إذا كنت لا تستخدم الكثير من هذه التطبيقات منذ فترة طويلة فيمكنك حذفها، والثاني: إذا كان هناك الكثير من التطبيقات التي تستخدمها ولا تريد حذفها يمكنك إعادة ترتيبها في الشاشة الرئيسية، وتنظيمها في مجلدات، أو نقلها إلى صفحات أو شاشات أخرى.
كيف يمكنك حذف التطبيقات غير المرغوب فيها في آيفون؟
لفترة طويلة كانت عملية حذف التطبيقات من هاتف آيفون بسيطة للغاية حيث يتطلب الأمر منك الضغط لفترة طويلة على رمز التطبيق في الشاشة حتى يبدأ في الاهتزاز، ثم النقر على علامة (X) لحذفه، ولكن الآن مع إصدار نظام التشغيل*iOS 13*أضافت آبل بعض التعديلات على طريقة حذف التطبيقات.
فبدلًا من الضغط لفترة طويلة على رمز التطبيق وانتظار أن تبدأ أيقونة التطبيق بالاهتزاز، سترى بدلًا من ذلك قائمة منبثقة تقدم لك العديد من الخيارات، ستكون بعض هذه الخيارات خاصة بالتطبيق، وسيكون هناك أيضًا خياران جديدان: (حذف التطبيق) Delete App، و(تحرير الشاشة الرئيسية) Edit Home Screen.
كيفية حذف التطبيقات وتنظيم الشاشة الرئيسية في آيفون:
يتيح لك خيار (تحرير الشاشة الرئيسية) Edit Home Screen إعادة ترتيب تطبيقاتك في شاشة الهاتف الرئيسية مثل: إنشاء مجلدات للتطبيقات وغيرها.
بينما يتيح لك خيار (حذف التطبيقات) Delete App حذفها من الهاتف مباشرة من الأيقونة الخاصة بها في شاشة الهاتف الرئيسية، وللقيام بذلك اتبع ما يلي:
اضغط باستمرار على التطبيق الذي تريد حذفه.
من القائمة التي تظهر لك اختر (حذف التطبيق) Delete App.
أكد قرارك إذا كنت تريد حذف هذا التطبيق المحدد.
كما يمكنك حذف تطبيقات متعددة مرة واحدة عن طريق تحديد خيار (تحرير الشاشة الرئيسية) والذي يؤدي إلى تحرير جميع التطبيقات ووضع رمز (X) في أعلى الزاوية اليسرى لكل تطبيق، يمكنك الضغط على رمز (X) لحذف التطبيق.
بمجرد الانتهاء من نقل التطبيقات وترتيب شاشة الهاتف الرئيسية، ما عليك سوى النقر على (تم) Done.
كيفية إنشاء مجلدات لتنظيم التطبيقات:
يمكنك تجميع التطبيقات في مجلدات لمساعدتك في العثور عليها بسهولة أكبر في الشاشة الرئيسية، وذلك من خلال الخطوات التالية:
المس مطولًا أي تطبيق في الشاشة الرئيسية، ثم اضغط على تحرير الشاشة الرئيسية.
لإنشاء مجلد، اسحب تطبيقًا إلى تطبيق آخر.
اسحب التطبيقات الأخرى إلى المجلد.
لإعادة تسمية المجلد، اضغط على حقل الاسم، ثم أدخل الاسم الجديد، ثم اضغط على (تم).
لحذف مجلد، اسحب جميع التطبيقات خارج المجلد، وسيُحذف تلقائيًا