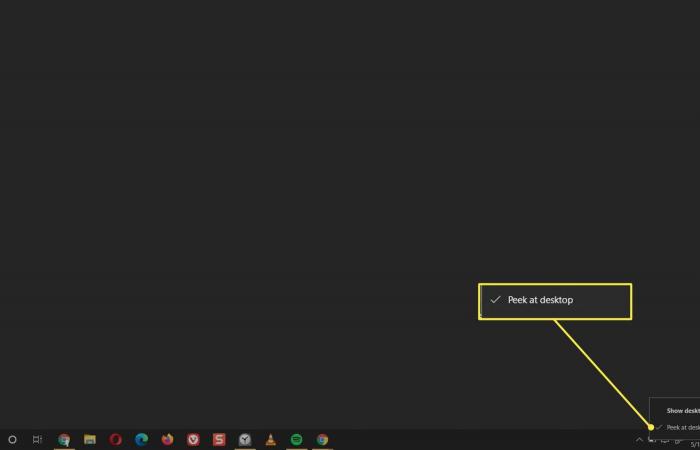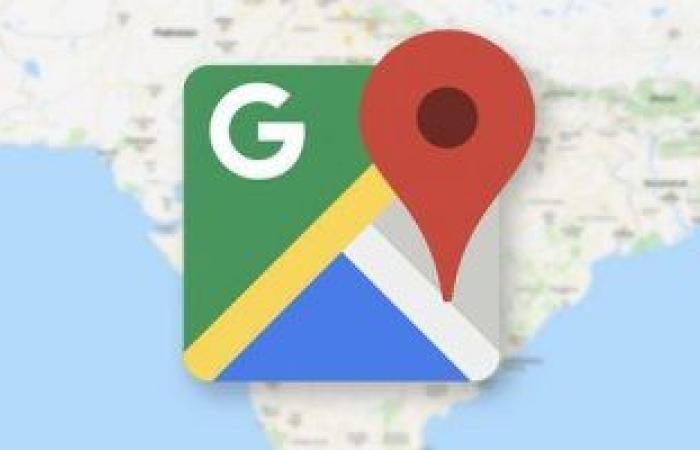تُعتبر ميزة (سطح المكتب الافتراضي) Virtual desktop في نظام التشغيل (ويندوز 10) إحدى الميزات المفيدة الي تساعدك على زيادة الإنتاجية أثناء العمل، حيث تتيح لك تنظيم التطبيقات والنوافذ المفتوحة في حاسوبك في مجموعات منفصلة حسب الغرض، مما يساعدك على تقليل التشتت.
يتيح لك نظام ويندوز 10 إضافة عدد غير محدود من أسطح المكتب الافتراضية بسرعة وسهولة، فعلى سبيل المثال: يمكنك إنشاء سطح مكتب افتراضي يضم التطبيقات التي تستخدمها أثناء العمل، وسطح مكتب افتراضي ثانٍ يضم التطبيقات الترفيهية، وثالث يضم التطبيقات التي تستخدمها في مشروع ما، وغير ذلك الكثير حسب طبيعة عملك. كما يمكنك إدارة كيفية عرض أسطح المكتب الافتراضية الخاصة بك، ونقل التطبيقات بينها بسهولة.
فيما يلي كيفية استخدام ميزة سطح المكتب الافتراضي في ويندوز 10 لتنظيم المهام:أولًا، كيفية إنشاء سطح مكتب افتراضي جديد:اضغط على زر (عرض المهام) Task View في شريط المهام، أو اضغط على زري (شعار ويندوز و Tab) في لوحة المفاتيح.اضغط على زر (سطح مكتب جديد) New desktop في الزاوية العلوية اليسرى.
سيظهر سطح المكتب المفتوح حاليًا في حاسوبك على أنه (سطح المكتب رقم 1) انقر فوق الصورة المصغرة المسماة (Desktop 2) على يمينه، حيث ستنتقل إلى سطح مكتب جديد لا يحتوي على أي تطبيقات، وهنا يمكنك تشغيل التطبيقات التي تريد العمل عليها.
يمكنك أيضًا إضافة سطح مكتب بسرعة دون الدخول إلى جزء (عرض المهام) باستخدام اختصار في لوحة المفاتيح من خلال الضغط على أزرار (شعار الويندوز و Ctrl و D) في الوقت نفسه.
تتوفر قائمة ابدأ وشريط المهام في كل سطح مكتب افتراضي، ولكنك سترى فقط رموزًا في شريط المهام للبرامج التي فتحتها في مساحة العمل هذه، وأيضا عند استخدام اختصار لوحة المفاتيح (Alt + Tab) للتنقل بين التطبيقات المفتوحة، سترى فقط البرامج ذات الصلة بسطح المكتب المحدد.ثانيًا، كيفية التنقل بين أسطح المكتب المتعددة:اضغط على زر (عرض المهام) Task View في شريط المهام، ستظهر لك أسطح المكتب التي أنشأتها.اضغط على سطح المكتب الذي تريد التبديل إليه، حيث ستنتقل إليه، وستظل التطبيقات التي تعمل عليها في سطح المكتب الحالي قيد التشغيل.
هناك طريقة أخرى للتنقل بين أسطح المكتب المتعددة بسرعة، وهي اختصارات لوحة المفاتيح:اضغط على أزرار ( شعار ويندوز و Ctrl والسهم الأيسر) للانتقال إلى سطح المكتب الموجود على اليسار.اضغط على أزرار ( شعار ويندوز و Ctrl والسهم الأيمن) للانتقال إلى سطح المكتب الموجود على اليمين.ثالثًا؛ كيفية نقل التطبيقات والنوافذ بين أسطح المكتب:اضغط على زر (عرض المهام) Task View في شريط المهام، ستظهر لك أسطح المكتب التي تعمل عليها.حدد سطح المكتب الذي تريد نقل التطبيقات منه، حيث ستظهر لك أسفله التطبيقات والنوافذ المفتوحة داخله.حدد التطبيق أو النافذة التي تريد نقلها، وانقر بزر الماوس الأيمن عليها، ستظهر لك عدة خيارات.اضغط على خيار (نقل إلى) Move to، ثم اختر سطح المكتب الذي تريد نقلها إليه.
وهناك طريقة أسهل وهي سحب النوافذ وإسقاطها حيث يمكنك تحديد النافذة التي تريد نقلها ثم اسحبها إلى سطح المكتب المطلوب.رابعًا؛ كيفية إغلاق أسطح المكتب المفتوحة:اضغط على زر (عرض المهام) Task View في شريط المهام.حدد سطح المكتب الذي تريد إغلاقه، ستظهر علامة (X)صغيرة في الزاوية اليمنى العلوية، اضغط عليها لإغلاقه.
أو يمكنك الضغط على اختصار لوحة المفاتيح (شعار ويندوز و Ctrl و F4) حيث سيؤدي هذا إلى إغلاق سطح المكتب الذي تستخدمه حاليًا.