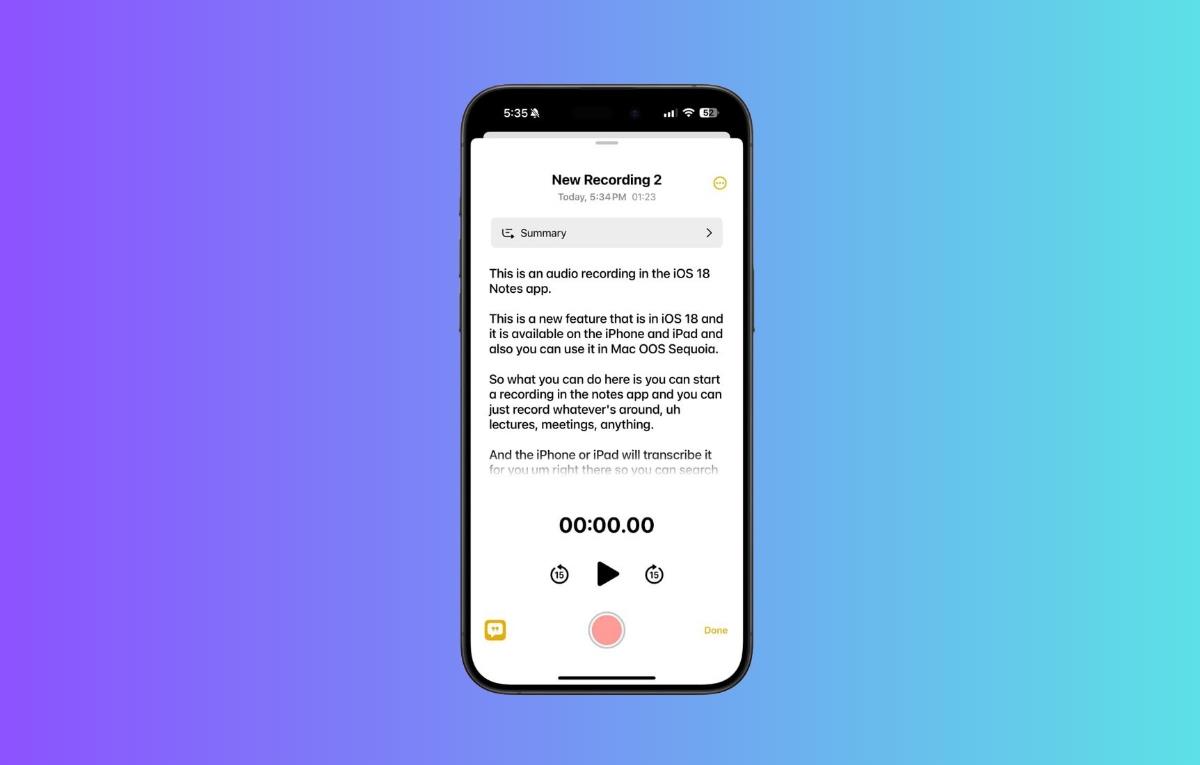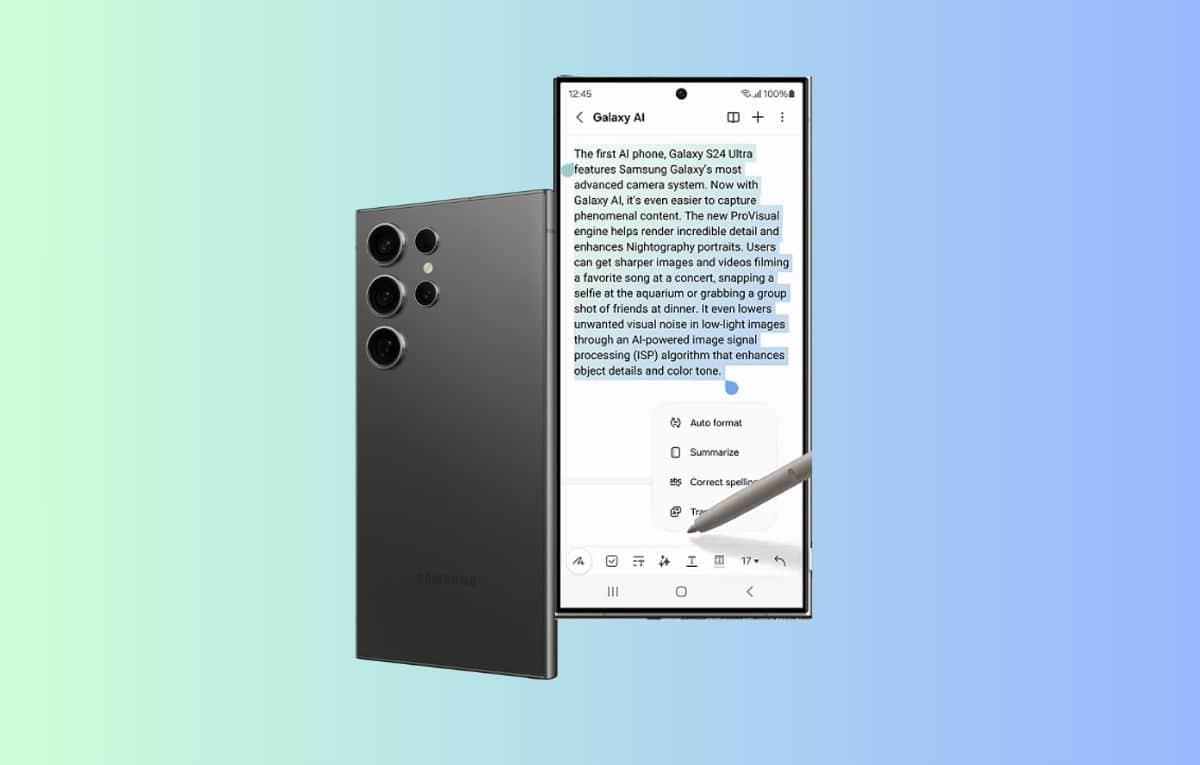إذا كان كل من تطبيق مكالمات الفيديو (تيمز) Teams، وتطبيق الملاحظات (ون نوت) OneNote من مايكروسوفت جزءًا من روتين عملك اليومي، يمكنك استخدامها الاثنين في نافذة واحدة بدلاً من التبديل بينهما لمشاركة الملاحظات مع الزملاء، وذلك من خلال إضافة تطبيق (OneNote) في تطبيق (تيمز) لتبسيط التجربة.
بمجرد إضافة تطبيق (OneNote) إلى تطبيق مكالمات الفيديو، يمكنك إضافة دفاتر ملاحظات جديدة ومشاركة المحتوى والتعاون مع الزملاء في النافذة نفسها في مايكروسوفت تيمز.
إليك كيفية إضافة تطبيق الملاحظات OneNote إلى تطبيق Teams:
يمكنك إضافة تطبيق (OneNote) في تطبيق مكالمات الفيديو بسهولة، كل ما عليك فعله اتباع الخطوات التالية:افتح تطبيق Microsoft Teams في حاسوبك.اضغط على خيار (التطبيقات) Apps، ثم اختر تطبيق (OneNote).اضغط على زر السهم المتجه للأسفل، ثم حدد (إضافة إلى فريق) Add to a team أو (إضافة إلى الدردشة) Add to a chat.اضغط على مربع البحث وحدد الفريق لإضافة تطبيق (OneNote).اضغط على خيار (إعداد علامة التبويب) Set up a tab في أسفل الجهة اليمنى من الشاشة، ثم اختر (إنشاء دفتر ملاحظات جديد) Create New Notebook في الشاشة التالية.قم بإدخال اسم دفتر الملاحظات الجديد للفريق.حدد دفتر الملاحظات الذي أُنشئ حديثًا، ثم اضغط على خيار (حفظ) Save.بمجرد إكمال الخطوات السابقة، سيتم إنشاء دفتر الملاحظات في تطبيق (Teams) وسيتمكن أي شخص في القناة من رؤية محتوياته وتعديله.كيفية حذف تطبيق OneNote في Microsoft Teams:افتح تطبيق Microsoft Teams، ثم اضغط على خيار (Teams).اضغط بزر الماوس الأيمن على اسم الفريق، ثم اختر (إدارة الفريق) Manage team من القائمة المنسدلة التي تظهر لك.اضغط على علامة التبويب (التطبيقات) Apps. حدد تطبيق (OneNote) ثم اضغط على علامة (إلغاء التثبيت) Uninstall، ثم أكد أمر إلغاء التثبيت مرة أخرى في النافذة المنبثقة التي تظهر لك.بعد إكمال الخطوات السابقة، سيتم إلغاء تثبيت التطبيق في (Microsoft Teams)، كما يمكنك أيضًا الضغط بزر الماوس الأيمن على رمز تطبيق (OneNote) في الجهة اليمنى من الشاشة واختيار (إلغاء التثبيت) Uninstall لإزالته مباشرة.