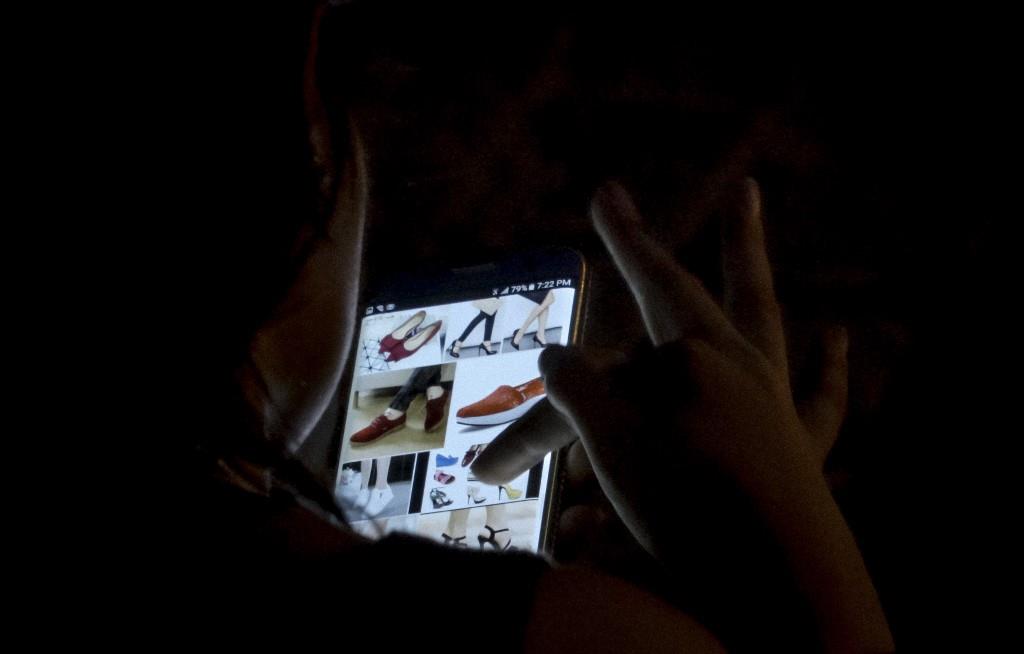مع انتشار الاجتماعات الأونلاين، يصبح فى بعض الأحيان من المفيد مشاركة هاتفك أو شاشة الكمبيوتر مع زملاء العمل أو الطلاب عندما تكون فى مكالمة فيديو Zoom، سواء كان عرضًا تسويقيًا أو محاضرة، يمكن أن تكون مشاركة الشاشة طريقة سهلة لإظهار عملك للآخرين، بالإضافة إلى ذلك، قد ترغب فى مشاركة شاشة هاتف iPhone أو Android إذا لم يكن بإمكانك الوصول إلى شاشة الكمبيوتر وقت المكالمة.
على تطبيق Zoom بأى من الجهازين، يمكنك مشاركة شاشتك من الصفحة الرئيسية – للانضمام إلى مكالمة جارية – أو بمجرد أن تكون بالفعل تجرى واحدة، وتبدو العملية مختلفة قليلاً على أجهزة الكمبيوتر والأجهزة المحمولة، ويقدم إصدار سطح المكتب بالتأكيد المزيد – بما فى ذلك خيارات لإضافة التعليقات التوضيحية واستخدام السبورة، إليك كيفية القيام بالأمرين معًا.
كيفية مشاركة الشاشة على Zoom من الشاشة الرئيسية للتطبيق:
1. إذا لم تكن قد بدأت مكالمة بعد، فيمكنك بدء مشاركة شاشتك من الشاشة الرئيسية لتطبيق Zoom، ويوجد هذا الخيار على سطح المكتب فى علامة التبويب “الصفحة الرئيسية”، وعلى هاتفك أو جهازك اللوحى، يوجد هذا فى أعلى علامة التبويب “لقاء ودردشة”، لذا اضغط لبدء العملية.
2. على أى من الجهازين، ستفتح نافذة منبثقة تطالبك بإدخال مفتاح المشاركة أو معرف الاجتماع، وسيتعين عليك إدخال هذه المعلومات للانضمام إلى مكالمة فيديو جارية، لذا اضغط فوق “مشاركة الشاشة” على سطح المكتب أو “موافق” على هاتفك أو جهازك اللوحى عندما تكون جاهزًا.
3. أدخل كلمة السر الخاصة بالاجتماع، اضغط على “انضمام” على سطح المكتب أو اضغط على “موافق” مرة أخرى على تطبيق الهاتف المحمول.
4. من هنا تختلف عملية مشاركة الشاشات قليلاً بالنسبة لإصدار سطح المكتب وإصدار الجهاز المحمول.
إذا كنت تستخدم جهاز كمبيوتر، فما عليك سوى اختيار ما ترغب فى مشاركته فى مكالمة الفيديو، وعلى سطح المكتب لديك، سيكون لديك الكثير من الخيارات، مثل الشاشات المتعددة، واللوح الأبيض، و iPhone إذا قمت بتوصيله، وأى تطبيقات قد تكون فتحتها على جهاز الكمبيوتر الخاص بك، لذا حدد ما تريد مشاركته واضغط على زر “مشاركة” الأزرق فى الركن الأيمن السفلى، لقد انضممت الآن إلى المكالمة وتشارك الشاشة التى حددتها.
تبدو العملية مختلفة بعض الشيء فى تطبيق الهاتف المحمول، فبعد إدخال معرف الاجتماع وكلمة المرور، سيتم الترحيب بك بشاشة تقول “لم تتم مشاركة الشاشة بعد.”
بعد تحميل الصفحة التالية، سيُطلب منك بدء البث، كما يمكنك اختيار إيقاف تشغيل الميكروفون أو تشغيله أيضًا، لذا اضغط على “بدء البث” عندما تصبح جاهزًا.
سيبدأ العد التنازلى، وبمجرد أن يبدأ البث، سيظهر شريط أحمر أعلى الشاشة وسيبدأ عداد الوقت، أنت الآن حر فى التحرك حول هاتفك، فكل ما تفعله يتم الآن بثه مباشرة للآخرين أثناء المكالمة.
كيفية مشاركة الشاشة مرة واحدة على Zoom إذا كنت تجرى مكالمة بالفعل:
1. إذا كنت تجرى مكالمة بالفعل، فستبدو العملية مختلفة قليلاً – وقد تكون أسهل، فمن شاشة الاتصال الخاصة بك، اضغط فوق الزر “مشاركة الشاشة”، وسواء كنت تفعل ذلك على هاتفك أو جهاز الكمبيوتر، ستجد هذا الزر فى المنتصف السفلى، واضغط على شاشتك أو حرك المؤشر إذا اختفت هذه القائم، كما يمكنك أيضًا استخدام الاختصار Shift + Command + S على جهاز Mac أو Alt + Shift + S على جهاز الكمبيوتر.
2. على سطح المكتب الخاص بك، سيؤدى هذا إلى فتح نافذة منبثقة بها خيارات، لذا حدد ما تريد مشاركته واضغط فوق الزر الأزرق “مشاركة” للمتابعة.
3. سيؤدى هذا تلقائيًا إلى بث التطبيق أو عرض سطح المكتب الذى اخترت مشاركته، وستظهر نافذة تكبير صغيرة فى الجزء العلوى من الشاشة لتذكيرك بأنك تبث. إذا قمت بالمرور فوق هذه النافذة المنبثقة، يمكنك العثور على المزيد من الخيارات.
4. إذا كنت ترغب فى مشاركة شاشة مختلفة، فاضغط فوق الخيار الأخضر “مشاركة جديدة” فى المنتصف، وسيؤدى هذا إلى إعادة فتح القائمة، حيث يمكنك التبديل بين التطبيقات أو اختيار استخدام السبورة، بالإضافة إلى خيار “مشاركة جديدة”، ستجد أزرارًا أخرى مفيدة.
اضغط فوق الأزرار المناسبة لكتم الصوت أو إلغاء كتمه وبدء تشغيل الفيديو أو إيقافه، واضغط فوق “المشاركون” لعرض المشاركين. ابحث عن معلومات الاجتماع أدناه، ثم اضغط فوق “إيقاف المشاركة” أو “إيقاف المشاركة مؤقتًا” لإيقاف البث.
اضغط على “تعليق توضيحي” لفتح نافذة منبثقة منفصلة، ثم اضغط فوق “X” لإغلاق هذه النافذة، حيث ستجد العديد من الأدوات، فعلى سبيل المثال، قد تجد أنه من المفيد رسم أسهم أو دوائر لإبراز المعلومات المهمة على الشاشة.
اضغط على “المزيد” لفتح قائمة منسدلة حيث يمكنك العثور على نسخة مكثفة من ميزات اتصال Zoom ، مثل الدردشة مع المتصلين أو دعوة المزيد.
فى إصدار الهاتف المحمول، سيتعين عليك إكمال بضع خطوات إضافية. بعد النقر على “مشاركة المحتوى”