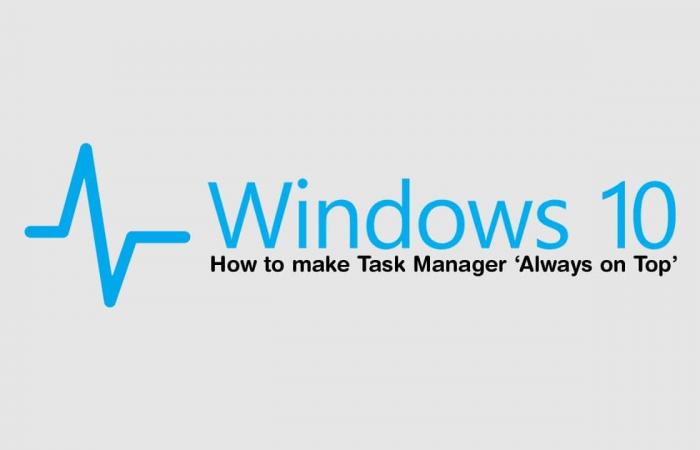خضع مستكشف الملفات فى نظام التشغيل Windows 11 لتغييرات واسعة في واجهة المستخدم، لكنه مثل باقي البرامج، رغم التحديثات المستمرة، فهذا لا يعني أنّه خالٍ من الأخطاء.
ومؤخرًا، أبلغ العديد من المستخدمين أنّ (File Explorer) في نظام التشغيل (Windows 11) يستمر في التعطل عند النقر بزر الماوس الأيمن فوق أي من ملفات (exe.)، ويحدث هذا عادةً بعد قيام المستخدمين بتشغيل نظام التشغيل الخاص بهم.
فإذا وجدت أن مستكشف الملفات File Explorer يتعطل أو يستجيب فى نظام التشغيل Windows 11، فهناك بعض الإصلاحات البسيطة لمشكلات مستكشف الملفات، بحسب البيانات الأخيرة.
أسباب تعطل مستكشف الملفات فى نظام التشغيل Windows 11:
أولا، ذاكرة التخزين المؤقت لـ (File Explorer):
قد تتلف ملفات ذاكرة التخزين المؤقت وغير قابلة للاستخدام لأسباب مختلفة، ممّا يؤدي إلى تعطل (File Explorer).
ثانيا، تداخل تطبيق تابع لجهة خارجية:
قد يتداخل تطبيق جهة خارجية تمّ تثبيته مؤخرًا مع عمليات (File Explorer) المشروعة، ممّا يمنعه من تنفيذ عملياته.
ومن الممكن أيضًا أن يكون برنامج مكافحة الفيروسات التابع لجهة أخرى قد أتلف مستكشف الملفات.
طرق معالجة تعطل مستكشف الملفات فى نظام التشغيل Windows 11:
اعد تشغيل مستكشف الملفات:
إذا بدأ File Explorer في التعطل أو أصبح غير مستجيب، فقد يكون خللًا مؤقتًا يمكن حله بسهولة عن طريق إغلاق File Explorer وإعادة تشغيله، وللقيام بذلك، ستحتاج إلى فتح مدير المهام.
اضغط على Ctrl + Alt + Del، ثم اختر إدارة المهام، وفي إدارة المهام، ابحث عن مستكشف Windows في قائمة التطبيقات، ثم اضغط فوقه، وفي الركن الأيمن السفلى، اضغط فوق إعادة التشغيل.
قم بإعادة تشغيل جهاز الكمبيوتر:
ستؤدي إعادة تشغيل File Explorer إلى حل المشكلة أحيانا، ولكن إذا لم يحدث ذلك، فقد تتمكن من حل المشكلة عن طريق إعادة تشغيل جهاز الكمبيوتر بالكامل.
افعل ذلك خاصةً إذا مر وقت طويل منذ أن قمت بإغلاق جهاز الكمبيوتر الخاص بك، واضغط فوق ابدأ ، ثم رمز الطاقة، ثم اختر إعادة التشغيل.
تعطيل أو إلغاء تثبيت برنامج مكافحة البرامج الضارة:
يجب أن يكون لدى كل جهاز كمبيوتر برنامج مكافحة فيروسات أو برامج ضارة قيد التشغيل، فهذا إجراء احتياطي أساسي للسلامة والأمان.
ولكن إذا كنت تستخدم برنامجًا لمكافحة البرامج الضارة تابعًا لجهة خارجية، فقد يتعارض ذلك مع File Explorer.
يمكنك لاختبار ما إذا كانت هذه هي المشكلة، أن تقم بإلغاء تثبيتها، وتعد تشغيل الكمبيوتر، مع التحقق من استمرار المشكلة.
إذا كان File Explorer يعمل بشكل طبيعي، فانتقل إلى Windows Defender المدمج أو جرب مجموعة مكافحة فيروسات أخرى تابعة لجهة خارجية.
امسح ذاكرة التخزين المؤقت لـ File Explorer:
يمكن أن تكون بعض البيانات الموجودة في ذاكرة التخزين المؤقت لـ File Explorer تالفة، مما يتداخل مع قدرة الكمبيوتر على تشغيل File Explorer بشكل صحيح.
كيفية مسح ذاكرة التخزين المؤقت:
1. اضغط فوق ابدأ ثم اكتب “التحكم”، واضغط فوق لوحة التحكم عندما تظهر في نتائج البحث.
2. في مربع البحث، اكتب “ملف” ثم اضغط فوق “خيارات مستكشف الملفات” في نتائج البحث.
3. في مربع الحوار File Explorer Options، انتقل إلى قسم Privacy واضغط على Clear، وقم بتأكيد رغبتك في القيام بذلك عن طريق الضغط فوق “موافق”.
التحقق من وجود تحديثات:
يجب فحص جهاز الكمبيوتر الخاص بك بحثًا عن التحديثات، وتثبيت أي تحديثات تنتظر التثبيت.
1. اضغط فوق Start (ابدأ) ثم Settings (الإعدادات).
2. في نافذة الإعدادات، تأكد من أنك في علامة تبويب النظام.
3. في الجزء العلوي الأيمن، اضغط فوق التحقق من وجود تحديثات.
4. سيقوم Windows بتنزيل أي تحديثات متوفرة وتثبيتها.