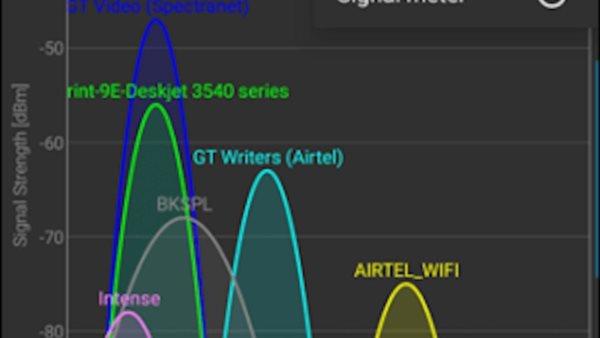يعد استخدام Zoom لإجراء اجتماعات ويب عن بُعد الآن جزءًا من الحياة اليومية، وبالنسبة للعديد من الأشخاص، يعد أحد المفاضلات التي تأتي مع الوصول إلى العمل من المنزل يمكن أن تكون اجتماعات Zoom صعبة، ولكنها أسوأ عندما لا تعمل الكاميرا بشكل صحيح هناك الكثير من المشكلات المحتملة التي يجب حلها.
ففى سياق هذا كشف موقع businessinsider عن سبع طرق الأكثر شيوعًا لحل مشكلة Zoom عندما لا تعمل الكاميرا. تأكد من توصيل الكاميرا بشكل صحيح
إذا كنت تستخدم كاميرا مضمنة في جهازك مثل الكاميرا في هاتفك أو الكمبيوتر المحمول فيمكنك الانتقال إلى الخطوة التالية، ولكن إذا كنت تستخدم كاميرا ويب إضافية لجهاز كمبيوتر سطح المكتب، على سبيل المثال، فيجب أن تكون محطتك الأولى هي التأكد من أنها متصلة بشكل صحيح وستعمل بمفردها، خارج Zoom تأكد من توصيله وجرب منفذ USB مختلفًا إذا لزم الأمر حاول استخدام الكاميرا في تطبيق مختلف ؛ إذا كنت تستخدم Windows، على سبيل المثال، انقر فوق ابدأ واكتب “camera”. ابدأ تطبيق الكاميرا عندما تراه في نتائج البحث، وتأكد من أنه يمكنك رؤية موجز الكاميرا في التطبيق. إذا لم يكن الأمر كذلك، فستحتاج إلى تشغيل الكاميرا قبل محاولة استخدامها في Zoom. تأكد من عدم وجود تطبيق آخر يحاول استخدام الكاميرا
أحد الأسباب الأكثر شيوعًا لعدم عمل الكاميرا في Zoom هو أن جهازك يستخدمها بالفعل لتطبيق مختلف تحقق من أي تطبيقات أخرى قيد التشغيل حاليًا للتأكد من عدم وجود تطبيقات أخرى تستخدم الكاميرا، وأعد تشغيل جهازك إذا لزم الأمر لتحرير التعليق الذي قد يحتوي عليه نظام التشغيل الخاص بك على الكاميرا. تحقق من إعدادات الكاميرا في Zoom
هل يحاول Zoom استخدام الكاميرا الصحيحة؟ قد يكون لديك أكثر من كاميرا واحدة متصلة بجهازك وفي الواقع، قد يحاول تطبيق Zoom استخدام كاميرا لم يتم تثبيتها أو تكوينها أو عملها بالفعل ابدأ تطبيق Zoom وادخل إلى اجتماع. انقر فوق السهم الموجود على يمين زر بدء الفيديو أو زر إيقاف الفيديو ومعرفة ما إذا كان هناك أكثر من كاميرا واحدة في قائمة الأجهزة إذا كان الأمر كذلك، فحاول تحديد كاميرا مختلفة ومعرفة ما إذا كان ذلك يحل مشكلتك. تحقق من أذونات الكاميرا
قد لا ترى أي فيديو لأن تطبيق Zoom ليس لديه إذن لاستخدام الكاميرا تعتمد طريقة التحقق من ذلك على نوع الجهاز الذي تستخدمه لمكالمة Zoom.
إذا كنت تستخدم Windows، فانتقل إلى تطبيق الإعدادات واختر الخصوصية والأمان، ثم الكاميرا تأكد من تمكين كل من السماح للتطبيقات بالوصول إلى الكاميرا والسماح لتطبيقات سطح المكتب بالوصول إلى الكاميرا عن طريق تمرير الأزرار إلى اليمين.
على جهاز Mac، افتح تفضيلات النظام ثم اختر الأمان والخصوصية انقر فوق علامة التبويب الخصوصية انقر فوق رمز القفل في الجزء السفلي لفتح الصفحة انقر فوق الكاميرا على اليسار وتأكد من تمكين التكبير بعلامة اختيار.
على جهاز iPhone، ابدأ تطبيق ” الإعدادات ” وانقر على “الخصوصية والأمان” اضغط على الكاميرا وتأكد من تشغيل التكبير / التصغير عن طريق تمرير الزر جهة اليمين أخيرًا، إذا كان لديك Android، فابدأ تطبيق الإعدادات وانقر فوق التطبيقات انقر فوق عرض جميع التطبيقات وانقر فوق تكبير اضغط على الأذونات، ثم الكاميرات، وقم بتمكينها باختيار إما السماح فقط أثناء استخدام التطبيق أو السؤال في كل مرة. أعد تشغيل الجهاز
إذا بدت الكاميرا مثبتة بشكل صحيح ومنحت الإذن المناسب لـ Zoom لاستخدامها، فإن الحل السهل هو إعادة تشغيل الجهاز الذي تحاول استخدام Zoom عليه، يمكنك إيقاف تشغيل معظم هواتف Android عن طريق الضغط على زر الطاقة لعدة ثوانٍ، أو التمرير سريعًا لأسفل من أعلى الشاشة والنقر فوق رمز الطاقة في لوحة الاختصارات، إليك كيفية إعادة تشغيل جهاز iPhone الخاص بك بغض النظر عن الطراز الذي تملكه. قم بتحديث تطبيق Zoom
ربما يكون هناك خطأ فادح أو عدم توافق في تطبيق Zoom يمنعه من العمل بشكل صحيح إذا كنت تستخدم Windows أو Mac، فتفضل بزيارة موقع Zoom على الويب لتنزيل أحدث إصدار من Zoom وتثبيته.
على جهاز iPhone، ابدأ App Store ثم انقر فوق رمز حسابك في الجزء العلوي من الشاشة،في قسم التحديثات المتوفرة، قم بالتمرير لرؤية التطبيقات ذات التحديثات التي تنتظر التثبيت ابحث عن Zoom، وإذا رأيته في القائمة، فانقر فوق تحديث على نظام Android، ابدأ تشغيل تطبيق Play Store على جهاز Android. انقر فوق رمز حسابك في الجزء العلوي من الشاشة، ثم انقر فوق إدارة التطبيقات والجهاز. مع تحديد علامة التبويب ” نظرة عامة “، انقر فوق التحديثات المتوفرة ابحث عن Zoom، وإذا رأيت ذلك، فانقر فوق تحديث. قم بتحديث نظام تشغيل جهازك
إذا لم ينجح أي شيء آخر في حل المشكلة، فمن الممكن أيضًا أن يؤدي تحديث نظام تشغيل جهازك إلى حل المشكلة في الكاميرا هذا ينطبق بشكل خاص على بعض إصدارات MacOS، والتي تم الإبلاغ عن أنها تسبب عدم توافق مع Zoom.
إذا كنت بحاجة إلى تحديث، فإليك كيفية تحديث Mac إلى أحدث إصدار من MacOS يجب أن يقوم Windows تلقائيًا بتثبيت آخر التحديثات، ولكن يمكنك التحقق من خلال النقر فوق الزر ” ابدأ ” وكتابة “تحديث”. انقر فوق التحقق من وجود تحديثات، ثم انقر فوق الزر التحقق من وجود تحديثات يجب عليك أيضًا تحديث جهاز iPhone الخاص بك أو تحديث Android إلى أحدث إصدار من نظام التشغيل والتحقق من Zoom مرة أخرى.