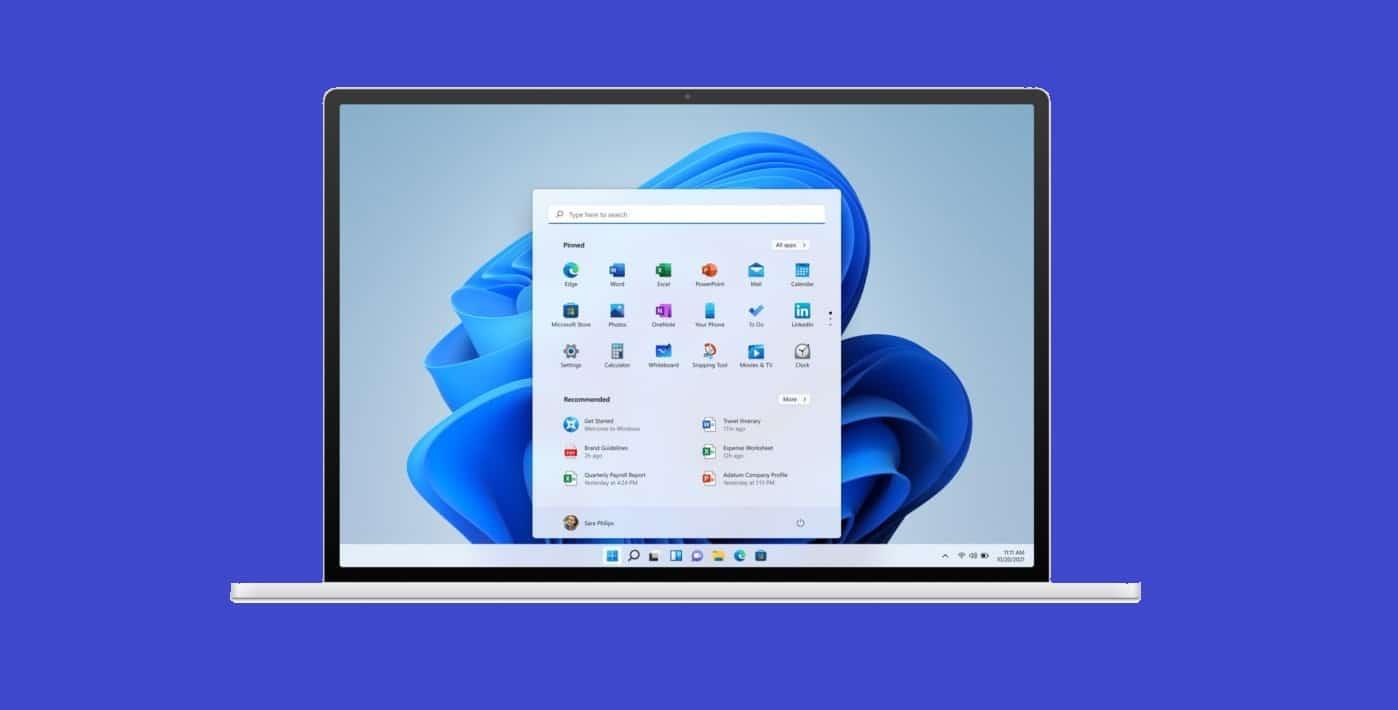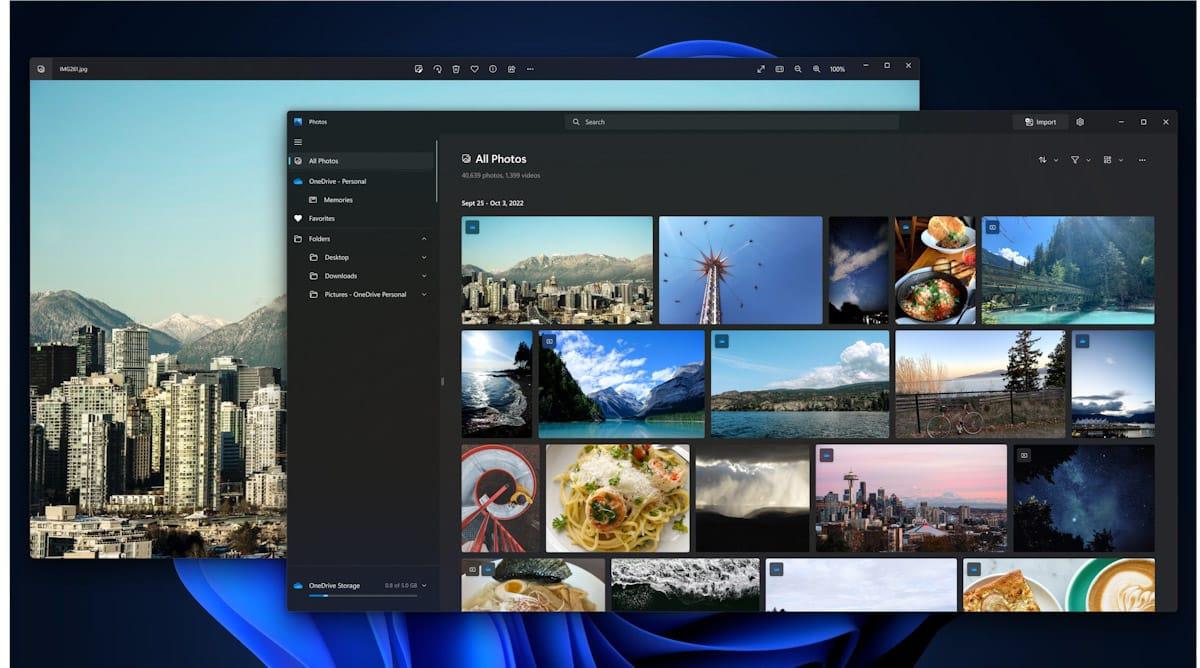يحتوينظام التشغيل ويندوز 11 على العديد من الميزات التي تُسهّل عملك، وسواء كنت تستخدم ويندوز 11 منذ فترة، أو أنك بدأت للتو باستخدام حاسوب جديد يعمل بنظام التشغيل ويندوز 11، فمن المُحتمل أنك لم تجرّب جميع الميزات الجديدة التي أضيفت إليه. وفيما يأتي بعضًا منها: 1- قائمة الإعدادات السريعة
واحدة من أفضل الميزات الجديدة في ويندوز 11 هي قائمة الإعدادات السريعة Quick Settings ، التي تتيح لك التحكم في درجة الصوت، والسطوع، وإعدادات شبكة الواي فاي، وغيرها المزيد. وهذه الميزة تحل مكان Action Center الموجود في ويندوز 10.
ولاستخدام قائمة الإعدادت السريعة، اضغط فوق زر ( Windows + A ) في لوحة المفاتيح أو انقر فوق مستوى الصوت ورمز الواي فاي الموجود في الزاوية اليُمنى السفلية من شريط المهام. وعندما تنبثق القائمة، ستجد مجموعة متنوعة من الأزرار التي تتيح لك التحكم في عدة عناصر، ويمكنك تخصيص القائمة بالنقر فوق رمز قلم الرصاص في الزاوية اليمنى السفلية من القائمة. موضوعات ذات صلة بما تقرأ الآن:
كيفية استخدام ميزة المجتمعات في واتساب يناير 12, 2023
7 من أبرز تطبيقات وألعاب الواقع الافتراضي لأندرويد يناير 12, 2023
مايكروسوفت تصدر التحديث الأمني الشهري لإصلاح 98 ثغرة يناير 12, 2023
كل ما تريد معرفته عن ميزة جدولة المنشورات الجديدة في لينكدإن… يناير 11, 2023 2- ميزة Snap لترتيب النوافذ
ميزة Snap تتيح لك ترتيب عدّة نوافذ في الشاشة، ولا تُعدّ هذه الميزة جديدة، إلا أن استخدام قائمة Snap أصبح أسهل في ويندوز 11، إذ تتيح لك تلك القائمة ترتيب النوافذ ضمن تنسيق محدد سابقًا، إذ يمكنك الاختيار من بين ستة تخطيطات مختلفة.
ولاستخدام قائمة Snap، مرر مؤشر الماوس فوق زر تكبير النافذة وهو المربع الموجود في الزاوية اليمنى العلوية في شريط عنوان النافذة بجانب زر “X”، ثم اختر التنسيق الذي ترغب في استخدامه، وستظهر النافذة فورًا في موضعها الجديد. 3- تعيين خلفيات وسمات جديدة
يتضمن ويندوز 11 العديد من السمات الجديدة Themes، وأكثر من عشرة خلفيات جديدة للاختيار من بينها. ويمكنك التبديل بين السمات المختلفة وإضافة خلفيات جديدة بسرعة.
لتغيير خلفية سطح المكتب: اضغط فوق (windows + i) في لوحة المفاتيح لفتح (إعدادات ويندوز) Windows Settings، وانتقل إلى التخصيص Personalization، ثم الخلفية Background ، واختر الخلفية التي ترغب فيها. لتغيير سمات سطح المكتب: افتح الإعدادات وانتقل إلى التخصيص Personalization، ثم السمات Themes. وانقر فوق الصورة المصغرة للسمة التي تريدها، وستتبدل فورًا. 4- توسيط أيقونات شريط المهام
في ويندوز 11 يوجد زر البدء Start، وأيقونات التطبيقات في وسط شريط المهام افتراضيًا، بدلًا من وجودها في الجانب الأيسر كما هو الحال في ويندوز 10 . وهذا التغيير مفيد بشكل خاص في الأجهزة ذات الشاشات التي تعمل باللمس، وفي الشاشات الواسعة جدًا، إذ يمكن رؤية كل ما تحتاجه معروضًا في وسط الشاشة مباشرة.
إذا لم يناسبك التصميم الجديد، يمكنك إعادة شريط المهام إلى الجانب الأيسر كما في ويندوز 10 باتباع الخطوات التالية: انقر فوق زر (Windows+i) في لوحة المفاتيح للانتقال إلى الإعدادات، أو انقر فوق زر الإعدادات Settings من قائمة البداية Start. بعد فتح الإعدادات، انقر فوق زر (تخصيص) Personalization، ثم اختر (شريط المهام) Taskbar. في قائمة Taskbar Alignment اختر Left وستنتقل أدوات شريط المهام مباشرة إلى الجهة اليُسرى. 5- إضافة سطح مكتب افتراضي مع خلفيات مختلفة
يوفر ويندوز 11 ميزة سطح المكتب الافتراضي Virtual Desktops، التي تتيح لك إنشاء أكثر من واجهة لسطح المكتب وتخصيص ترتيب النوافذ والتطبيقات المفتوحة في الشاشة في كل واحد منها. ويمكنك إضافة خلفيات مختلفة لكل منها لتسهيل تحديد سطح المكتب الذي ستعمل عليه بسرعة.
لإضافة سطح مكتب افتراضي؛ اتبع الخطوات التالية: انقر فوق زر عرض المهام الذي يحمل رمز المربعان المتداخلان الموجود في شريط المهام. انقر فوق زر علامة الجمع المسمى (سطح مكتب جديد) New Desktop . يمكنك التبديل بين أسطح المكتب بالنقر فوق زر عرض المهام في أي وقت، ثم النقر فوق الرموز المصغرة المختلفة لسطح المكتب.
ولتعيين خلفية جديدة لسطح المكتب الافتراضي، اتبع الخطوات التالية: بدّل إلى سطح المكتب الافتراضي الذي ترغب في تغيير خلفية جديدة له. انقر بزر الماوس الأيمن فوق سطح المكتب وحدد (تخصيص) Personalize، ثم حدد (الخلفية)، ويمكنك تغيير الخلفية الخاصة بك هناك. 6- تشغيل تطبيقات أندرويد
يمكنك الآن تشغيل تطبيقات أندرويد في ويندوز 11 إذا كان الحاسوب الخاص بك يدعم خاصية الأجهزة الافتراضية، حيث إن ميزة تشغيل التطبيقات والألعاب الخاصة بنظام أندرويد تتم من خلال تكامل بين متجر مايكروسوفت الموجود في ويندوز 11 مع متجر تطبيقات أمازون الخاص بتطبيقات الهاتف.
وللقيام بذلك اتبع الخطوات التالية: افتح متجر مايكروسوفت Microsoft Store في حاسوبك. ثبّت متجر تطبيقات أمازون Amazon Appstore. اتبع التعليمات التي ستظهر لك لتثبيت متجر تطبيقات أمازون في حاسوبك. بعد إعادة تشغيل الحاسوب، سيفتح متجر تطبيقات أمازون تلقائيًا. سجّل الدخول باستخدام حساب أمازون، ويمكنك بعدها تنزيل تطبيقات أندرويد واستخدامها.