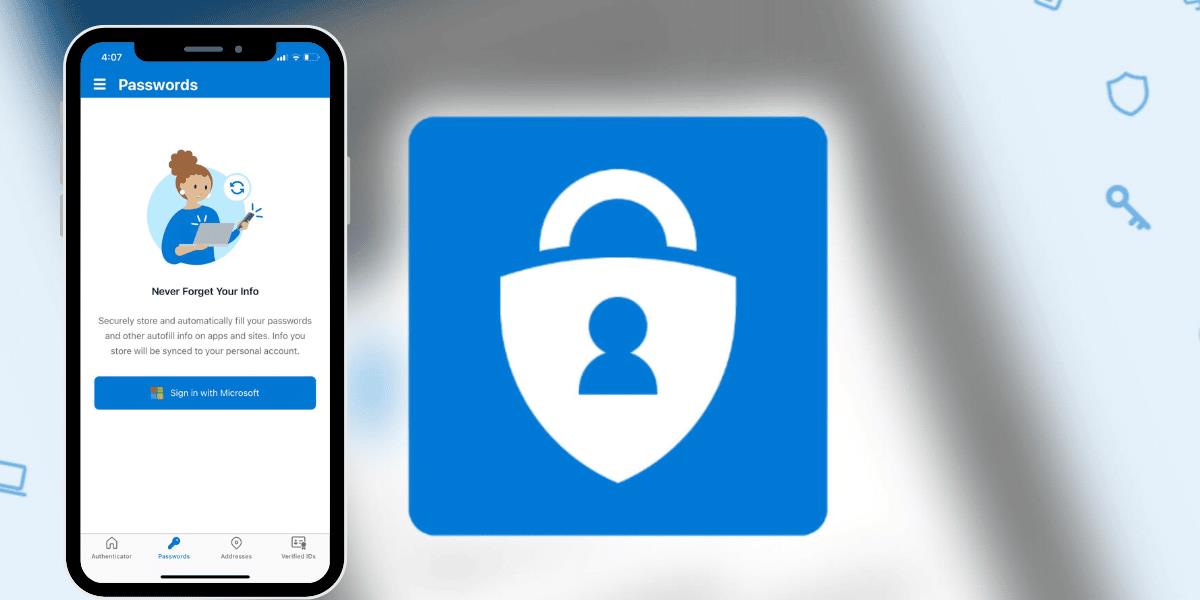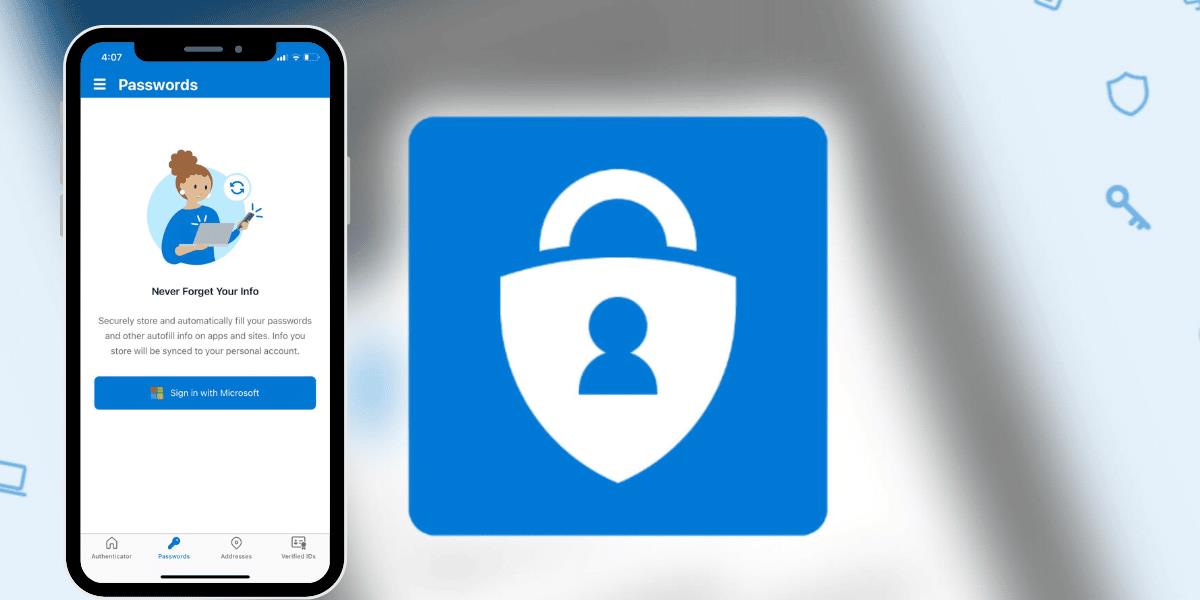
كيفية استخدام تطبيق Microsoft Authenticator لإدارة كلمات المرور الخاصة بك: أولًا؛ كيفية استخدام تطبيق Microsoft Authenticator:
للبدء باستخدام تطبيق Microsoft Authenticator في هاتفك، اتبع الخطوات التالية: موضوعات ذات صلة بما تقرأ الآن:
نصائح لتسريع تحميل الملفات في iCloud فبراير 23, 2023
تقرير: الذكاء الاصطناعي في محركات البحث يشكل تحديًا بمليارات… فبراير 23, 2023
1. نزّل تطبيق Microsoft Authenticator المُتاح لمُستخدمي آيفون وآيباد في آب ستور ، ولمُستخدمي أندرويد في متجر جوجل .
2. افتح التطبيق، وسجّل الدخول إلى حسابك في مايكروسوفت، ثم انقر فوق أيقونة (كلمات المرور) Passwords الظاهرة في شريط الأدوات السفلي.
3. انقر فوق زر المزامنة الظاهر في الأسفل للمزامنة مع حسابك في مايكروسوفت.
4. ستنتقل بعد ذلك إلى شاشة أخرى تحتوي على خيار (الاستيراد من مدير كلمات المرور) Import from Password Manager وخيار (الاستيراد مباشرة من جوجل كروم) Import Directly from Google Chrome.
5. انقر فوق زر (الاستيراد مباشرة من جوجل كروم) Import Directly from Google Chrome. في الشاشة التالية ستظهر لك خطوات تصدير كلمات المرور الخاصة بك، من هناك انقر فوق زر (افتح متصفح جوجل كروم) Open Google Chrome Browser، ثم انقر فوق زر (فتح) Open.
6. إذا كنت تستخدم هاتف آيفون ، انقر فوق الرمز الثلاثي النقاط الظاهر في الجهة السفلية من الشاشة وحدد (مدير كلمة المرور) Password Manager، ثم مرر إلى الأسفل وانقر فوق خيار (Export Passwords).
في هاتف أندرويد انقر فوق الرمز الثلاثي النقاط الظاهر في الجهة العلوية من الشاشة، وانقر فوق (الإعدادات) Settings، ثم اختر (Password Manager). بعد ذلك، انقر فوق أيقونة الإعدادات ثم انقر فوق خيار (Export Passwords).
7. بعد النقر فوق خيار (Export Passwords) في أي هاتف، انقر فوق خيار (Authenticator) لتأكيد رغبتك في تصدير كلمات المرور إلى التطبيق. ثانيًا؛ كيفية إضافة معلومات حساب يدويًا إلى التطبيق:
يمكنك أيضًا إضافة معلومات حساب جديد تابع لموقع ويب يدويًا إلى التطبيق، باتباع الخطوات التالية: انقر فوق خيار (كلمات المرور) Passwords الظاهر في الجهة السفلية من الشاشة. انقر فوق علامة الجمع (+) لإضافة كلمة مرور يدويًا. اكتب رابط موقع الويب، واسم المستخدم وكلمة المرور لحساب موقع الويب الذي تريد إضافته. بعد الانتهاء، انقر فوق (حفظ) Save. ثالثًا؛ كيفية استخدام التطبيق لإنشاء كلمة مرور جديدة:
يمكن استخدام تطبيق Microsoft Authenticator للمساعدة في إنشاء كلمة مرور لحساب جديد أو حساب حالي. وللقيام بذلك، اتبع الخطوات التالية: في الإصدار الخاص بهواتف آيفون، انقر فوق الرمز ثلاثي النقاط وحدد (مولد كلمة المرور) Password Generator. في إصدار أندرويد انقر فوق علامة الجمع (+) واختر (إنشاء كلمة مرور) Generate password. انقر فوق كلمة المرور التي اقترحها التطبيق لتخصيصها عن طريق تضمين أو استبعاد الأحرف والأرقام والحروف الخاصة. ويمكنك أيضًا النقر فوق أيقونة التحديث الظاهر بجانب كلمة المرور لإنشاء كلمة مرور مختلفة. بعد الانتهاء، انقر فوق زر (نسخ كلمة المرور) Copy Password لاستخدامها في مكان آخر. أو انقر فوق رمز التخزين لاستخدام كلمة المرور في حساب جديد تريد إضافته إلى التطبيق.
رابعًا؛ كيفية استخدام ميزة AutoFill:
يمكنك تفعيل ميزة AutoFill للسماح لتطبيق Authenticator بملء اسم المستخدم وكلمة المرور تلقائيًا للحسابات المحفوظة. وللقيام بذلك، اتبع الخطوات التالية:
إذا كنت تستخدم هاتف آيفون: انتقل إلى تطبيق (الإعدادات) Settings في الهاتف، ثم اختر (كلمات المرور) Passwords . انقر فوق خيار (خيارات كلمة المرور) Password Options. فعّل خيار (AutoFill Passwords)، ثم حدد (Authenticator) وألغي تحديد أي تطبيقات أخرى في القائمة.
إذا كنت تستخدم هاتف أندرويد: انتقل إلى (الإعدادات) Settings في تطبيق Authenticator. فعّل خيار (Set as autofill provider) وخيار (AutoFill on more apps and sites). البدء باستخدام ميزة AutoFill في هواتف أندرويد وآيفون:
في هاتف آيفون، تعمل ميزة AutoFill من تطبيقات الجهات الخارجية، المشابهة لتطبيق Microsoft Authenticator، مع متصفح (سفاري) Safari فقط. ولكن يمكنك استخدام Microsoft Authenticator مع أي تطبيق في هاتفك يحتاج إلى تسجيل دخول.
وللبدء باستخدامها اتبع الخطوات التالية: افتح متصفح سفاري وانتقل إلى أحد مواقع الويب أو افتح أحد التطبيقات التي خزنت معلومات الدخول إليها في تطبيق Authenticator. انقر فوق المربع المخصص لكتابة اسم المستخدم. سيظهر أسفل الشاشة سيظهر زر يحتوي على اسم المستخدم من تطبيق Authenticator، انقر فوقه. انقر فوق المربع المخصص لكتابة كلمة المرور، ثم انقر فوق الزر الذي سيظهر أسفل الشاشة التابع لتطبيق Authenticator. بعد الانتهاء من ملء اسم المستخدم وكلمة المرور. انقر فوق زر (تسجيل الدخول) Sign In
في هواتف أندرويد ، تتشابه طريقة استخدام ميزة AutoFill مع طريقة استخدامها في آيفون: افتح متصفح الويب أو افتح أحد التطبيقات في هاتفك. انقر فوق الحقل المخصص لكتابة اسم المستخدم، وسيظهر اسم الحساب من تطبيق Authenticator فوق أو أسفل الحقل. انقر فوق هذا الاسم. بالنسبة لحقل كلمة المرور، يظهر كلمة المرور فوق لوحة المفاتيح. انقر فوق فوقها وسجّل الدخول إلى تطبيق Authenticator. ثم يمكنك تسجيل الدخول إلى الموقع أو التطبيق.
استخدام ميزة AutoFill في متصفح جوجل كروم وإيدج:
يمكنك استخدام ميزة التعبئة التلقائية من Microsoft Authenticator في إصدارات سطح المكتب في متصفح جوجل كروم ومايكروسوفت إيدج عبر إضافة خاصة. ولتمكين هذه الإضافة اتبع الخطوات التالية: انتقل إلى رابط إضافة Microsoft AutoFill ونزّلها في المتصفح. انتقل إلى موقع ويب حفظت معلومات الحساب التابع له في تطبيق Authenticator. انقر فوق حقل اسم المستخدم، سيظهر اسم حسابك أسفل الحقل. انقر فوق الاسم الذي ظهر، لتسجيل دخولك إلى الموقع.