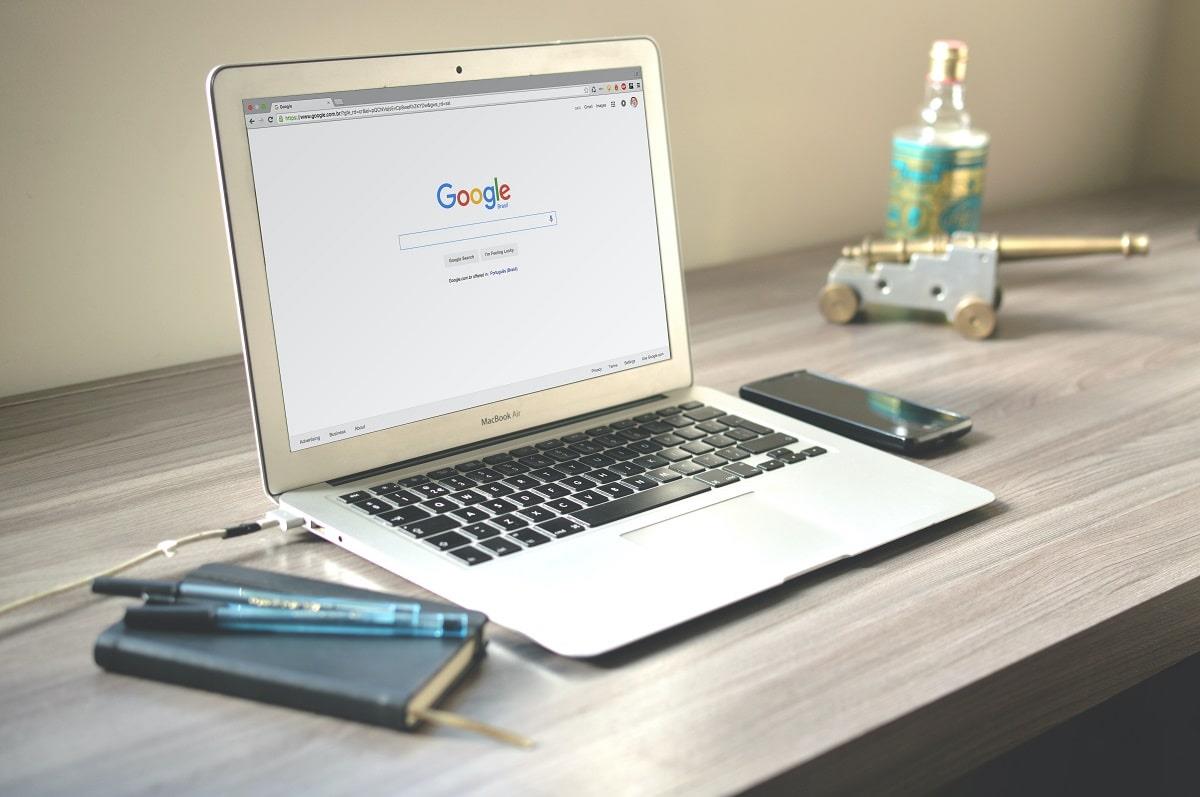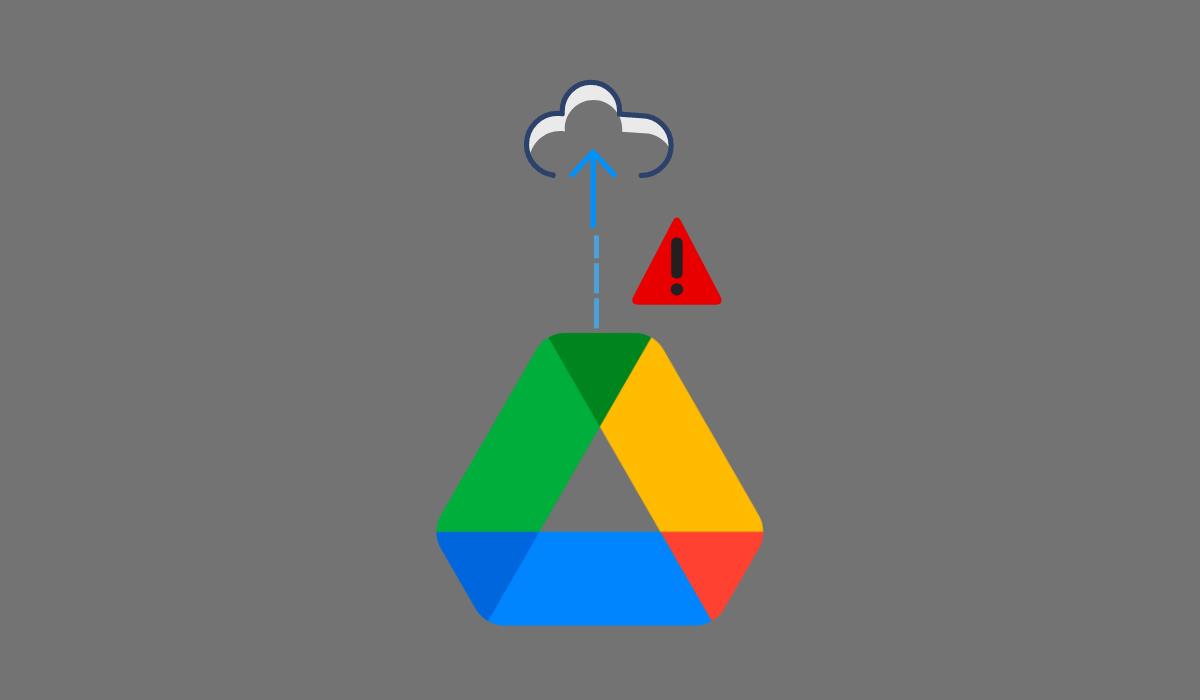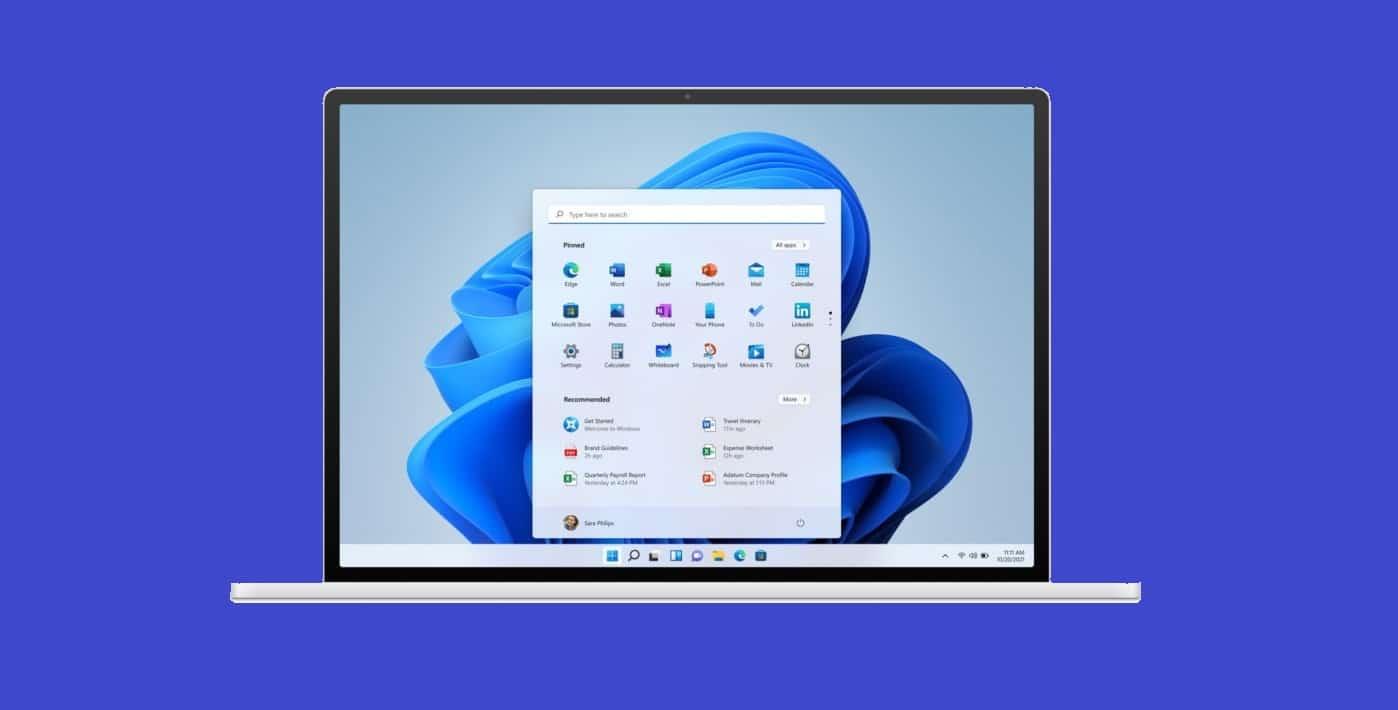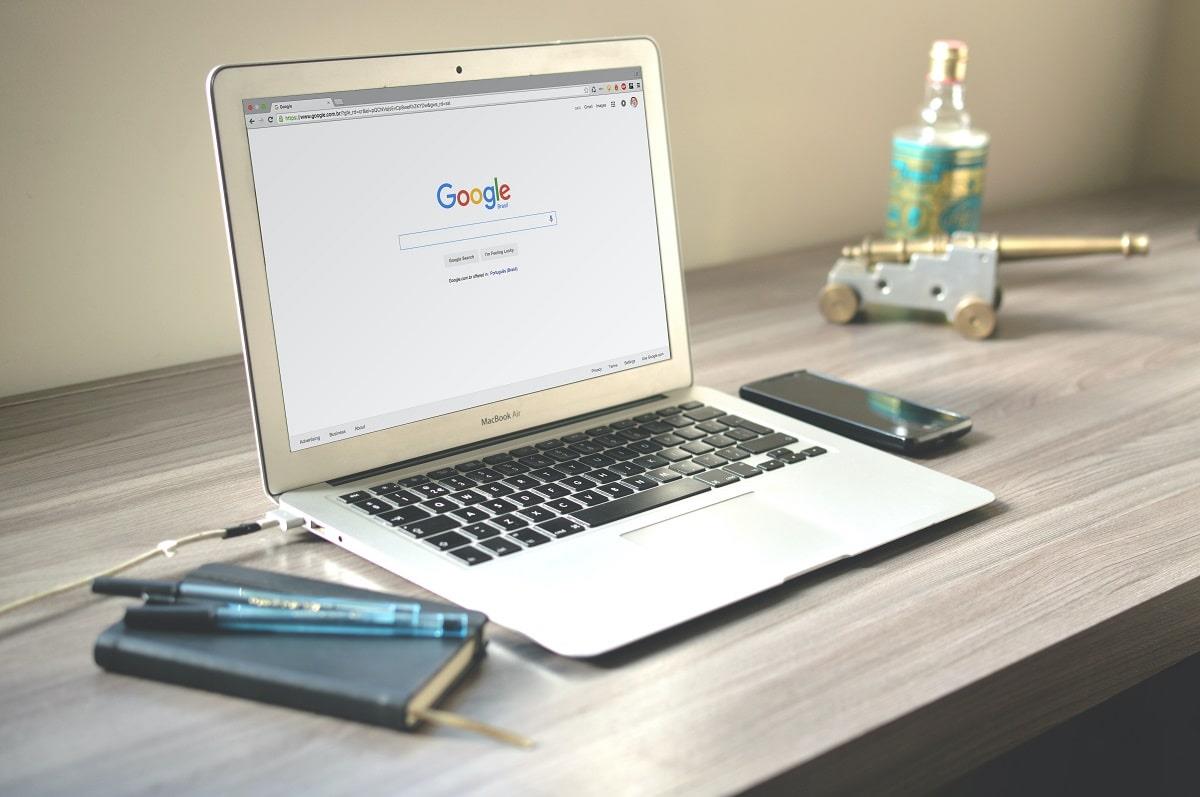
يحتوي متصفح جوجل كروم على أداة مدمجة لإدارة كلمات المرور تُسمى ( password manager) ، تسهل عليك تسجيل الدخول إلى العديد من مواقع الويب دون الحاجة إلى كتابة كلمة المرور في كل مرة تسجل فيها الدخول إلى موقع معين.
ولكن إذا كان متصفح كروم لا يحفظ كلمات المرور الخاصة بك، فهناك أسباب متعددة تؤدي إلى تعطل أداة إدارة كلمات المرور، منها: الإعدادات الخاصة بحفظ كلمات المرور، وأخرى متعلقة بالإضافات المثبتة في المتصفح، وغيرها.
فإذا كنت تواجه مشكلة عدم القدرة على حفظ كلمات المرور في جوجل كروم ، يمكنك تجربة الطرق التالية لإصلاح المشكلة: 1- تحديث متصفح جوجل كروم:
أول طريقة يمكنك تجربتها لحل مشكلة عدم حفظ كلمات المرور في المتصفح، هي التحقق من كون متصفح جوجل كروم مُحدّث إلى آخر إصدار. وبالرغم من أن معظم المتصفحات، ومنها كروم، تُحدّث تلقائيًا، من الجيد التأكد من أنه محدّث قبل البدء بتجربة طرق أخرى لإصلاح المشكلة، وللقيام بذلك، اتبع الخطوات التالية: موضوعات ذات صلة بما تقرأ الآن:
كيفية استخدام أداة Magic Eraser في آيفون مارس 12, 2023
ما هي ميزة سجل الإشعارات في هواتف أندرويد وكيف تستخدمها؟ مارس 12, 2023 انقر فوق زر القائمة الثلاثي النقاط، ثم انقر فوق خيار (Help). انقر فوق خيار (About Google Chrome). سيُجري كروم فحص تلقائيًا لمعرفة إذا كان المتصفح الخاص بك محدثًا. إذا كان محدّث ستظهر رسالة ( Chrome is up to date) إلى جانب رمز الإصدار الحالي. إذا كان الإصدار قديم، سيظهر زر (تحديث جوجل كروم) Update Google Chrome ، انقر فوقه ثم انقر فوق زر ( Relaunch) .
2- تأكد من تفعيل ميزة حفظ كلمة المرور:
إذا لم يعرض كروم خيار حفظ كلمة المرور، تأكد من تفعيل ميزة (اقتراح حفظ كلمة المرور) Offer to save passwords ، باتباع الخطوات التالية: انقر فوق زر القائمة الثلاثي النقاط، ثم اختر (الإعدادات) Settings. انقر فوق خيار ( Autofill)، ثم انقر فوق خيار (مدير كلمة المرور) Password Manager . تأكد من تفعيل خيار ( Offer to save passwords ).
بعد تفعيل هذه الميزة، سيقترح جوجل كروم حفظ كلمات المرور عند تسجيل الدخول إلى أي موقع ويب.
لتفعيل هذه الميزة في تطبيق جوجل كروم في الهاتف، اتبع الخطوات التالية: افتح تطبيق Google Chrome في هاتفك انقر فوق زر القائمة الثلاثي النقاط، ثم اختر (الإعدادات) Settings. انقر فوق خيار (مدير كلمة المرور) Password Manager ، وتأكد من تفعيل خيار (حفظ كلمات المرور) Save passwords .
3- تحقق من إعدادات كلمة المرور لمواقع ويب محددة:
حتى بعد تفعيل ميزة (Offer to save passwords)، قد لا يظهر اقتراح لحفظ كلمات المرور في مواقع ويب معينة. في هذه الحالة، ربما تكون قد عطّلت الميزة لبعض مواقع الويب سابقًا. و للتأكد من ذلك، اتبع الخطوات التالية: انقر فوق زر القائمة الثلاثي النقاط، ثم انتقل إلى (الإعدادات) Settings. انقر فوق خيار ( Autofill)، ثم اختر (مدير كلمة المرور) Password Manager. مرر لأسفل حتى تصل إلى خيار (Never Saved)، من هناك يمكنك الاطلاع على قائمة مواقع الويب التي عطّلت خيار حفظ كلمة المرور فيها. تحقق من كون موقع الويب الذي تريد حفظ كلمة المرور الخاصة به موجود في القائمة أم لا. إذا كان موجود، انقر فوق (X) الظاهرة بجانبها لإزالتها من القائمة.
للتحقق من إعدادات كلمة المرور لمواقع ويب محددة في تطبيق جوجل كروم في هاتفك، اتبع الخطوات التالية: انقر فوق زر القائمة الثلاثي النقاط، ثم انتقل إلى (الإعدادات) Settings. انقر فوق خيار (مدير كلمة المرور) Password Manager، ثم انقر فوق خيار (Never Saved). ابحث عن موقع الويب الذي تواجه فيه مشكلات، وحدده، ثم انقر فوق أيقونة سلة المحذوفات الظاهرة في الجهة العُلوية.
4- تحقق من إعدادات ملفات تعريف الارتباط:
إذا لم تكن قد سمحت لمتصفح جوجل كروم بتخزين ملفات تعريف الارتباط وبيانات الموقع، فلن تحتفظ بكلمات المرور بعد إغلاق جميع نوافذ كروم. لذلك، يجب التأكد من تعطيل ميزة (حذف ملفات تعريف الارتباط وبيانات الموقع عند إغلاق جميع النوافذ)، ويمكنك القيام بذلك باتباع الخطوات التالية: انقر فوق زر القائمة الثلاثي النقاط ثم انتقل إلى (الإعدادات) Settings. انقر فوق خيار (الخصوصية والأمان) Privacy and Security، ثم اختر ( ملفات تعريف الارتباط وبيانات الموقع الأخرى) Cookies and other site data . مرر لأسفل حتى تصل إلى خيار (حذف ملفات تعريف الارتباط وبيانات الموقع عند إغلاق جميع النوافذ) Clear cookies and site data when you close all windows إذا كان هذا الخيار مفعّل، ألغِ تفعيله بتبديل الزر الظاهر بجانبه.
5- امسح بيانات التصفح:
يمكن أن يساعد مسح بيانات التصفح وذاكرة التخزين المؤقت وملفات تعريف الارتباط في حل مشكلة عدم حفظ كلمات المرور في متصفح جوجل كروم. و لمسح بيانات التصفح وذاكرة التخزين المؤقت، اتبع الخطوات التالية: انقر فوق زر القائمة الثلاثي النقاط ثم انتقل إلى (الإعدادات) Settings. انقر فوق خيار (الخصوصية والأمان) Privacy and Security، ثم اختر (مسح بيانات التصفح) Clear browsing data. اختر (All Time) من القائمة الظاهرة بجانب Time Range. فعّل خيار (سجل التصفح) Browsing History، وخيار (ملفات تعريف الارتباط وبيانات الموقع الأخرى) Cookies and other site data، وخيار (الصور والملفات المخبأة) Cached Images and files . انقر فوق زر (مسح البيانات) Clear data لتفريغ ذاكرة التخزين المؤقت ومسح ملفات تعريف الارتباط.
لمسح بيانات التصفح وذاكرة التخزين المؤقت في تطبيق جوجل كروم في هاتفك، اتبع الخطوات التالية: افتح تطبيق كروم، ثم انقر فوق زر القائمة الثلاثي النقاط. انتقل إلى (الإعدادات) Settings. انقر فوق خيار (الخصوصية والأمان) Privacy and Security، ثم اختر (مسح بيانات التصفح) Clear browsing data. بعد ذلك، يمكنك مسح البيانات بالطريقة نفسها التي اتبعتها في إصدار سطح المكتب.
6- سجّل الدخول مرة أخرى إلى حسابك في جوجل أو جرب حساب آخر:
طريقة أخرى لحل مشكلة عدم حفظ كلمات مرور في متصفح جوجل كروم هي تسجيل الخروج من حسابك وتسجيل الدخول مرة أخرى. ولتسجيل الخروج من حسابك في جوجل، انتقل إلى الإعدادات وانقر فوق خيار (تسجيل الخروج) Sign Out الظاهر في الجهة السُفلية.
إذا استمرت المشكلة، يمكنك محاولة تسجيل الدخول باستخدام حساب جوجل مختلف أو إنشاء حساب جديد. للقيام بذلك، انقر فوق صورة حسابك الظاهرة في الزاوية اليُمنى العُلوية، ثم انقر فوق زر (إضافة) Add. ثم اختر (تسجيل الدخول) Sign In . بعد ذلك يمكنك إما إنشاء حساب جديد أو تسجيل الدخول إلى حساب موجود سابقًا. 7- جرب تعطيل الإضافات:
يمكن لبعض الإضافات المثبتة في متصفح جوجل كروم أن تسبب بعض المشكلات. فإذا كنت تواجه مشكلات في حفظ كلمات المرور في كروم، عطّل جميع الإضافات، وأعد تشغيل المتصفح. إذا ساعد ذلك في إصلاح المشكلة، يمكنك البدء بتفعيل الإضافات واحدة تلو الأخرى والتحقق من الإضافة الذي تسبب المشكلة. وبعد تحديد الإضافة المُسببة للمُشكلة أزلها، وسيتمكن كروم بعد ذلك من حفظ كلمات المرور.