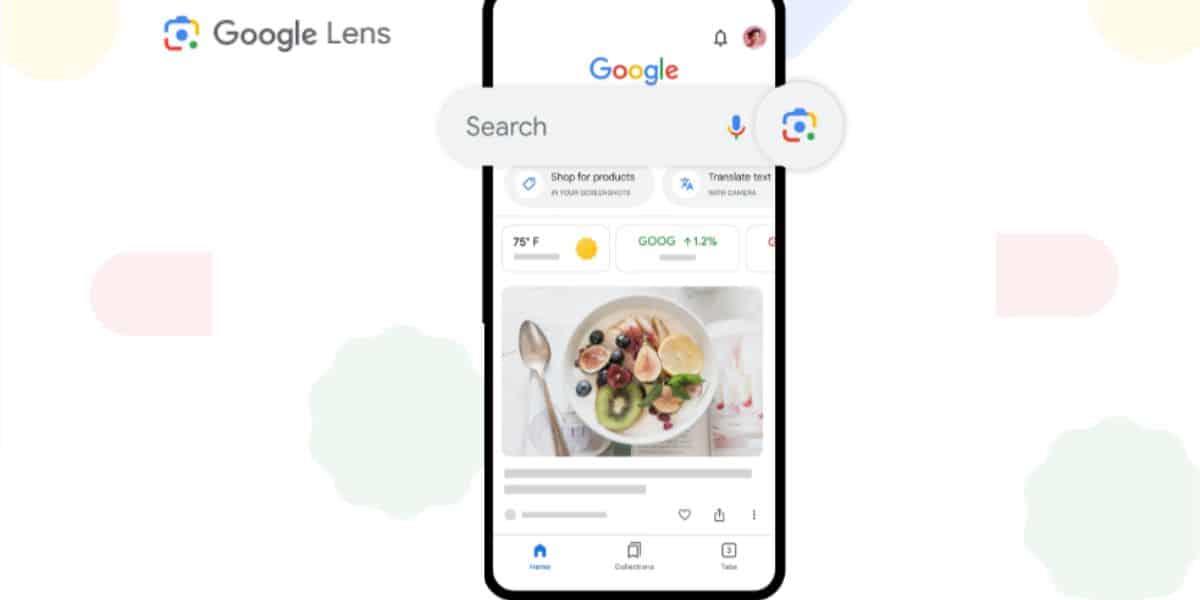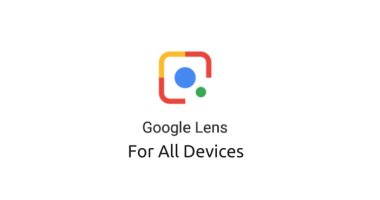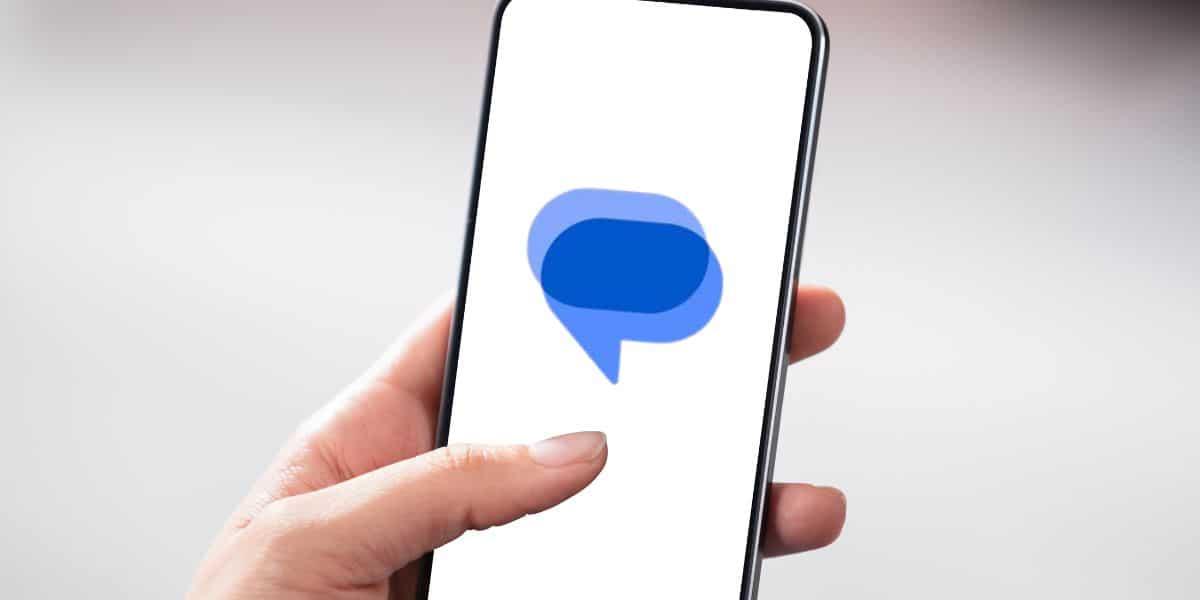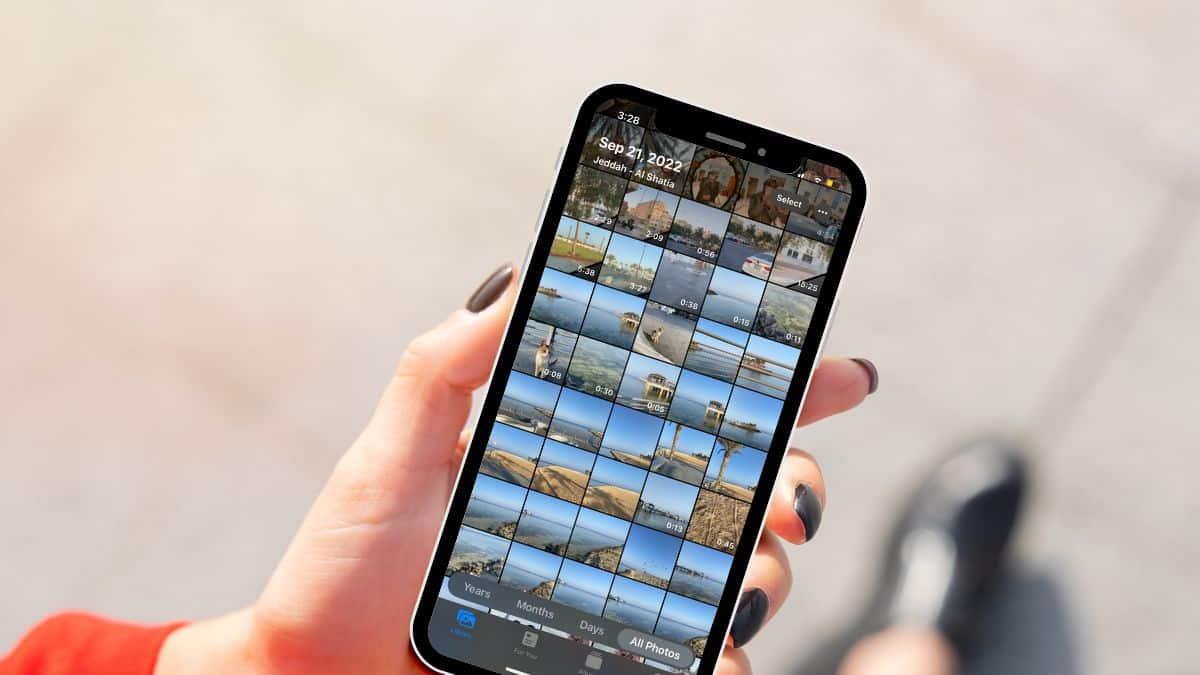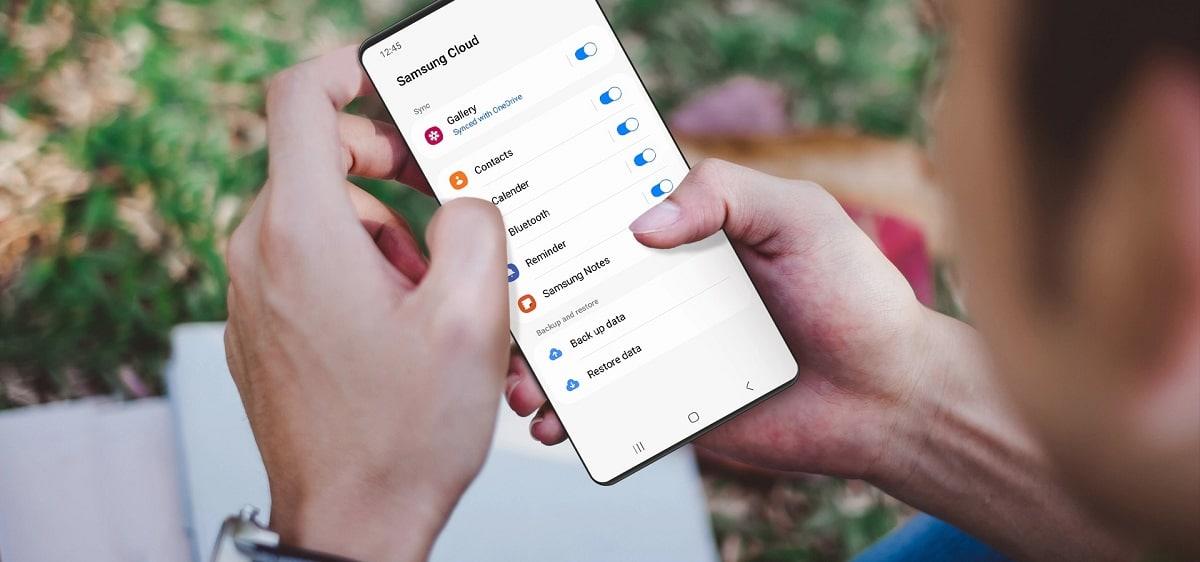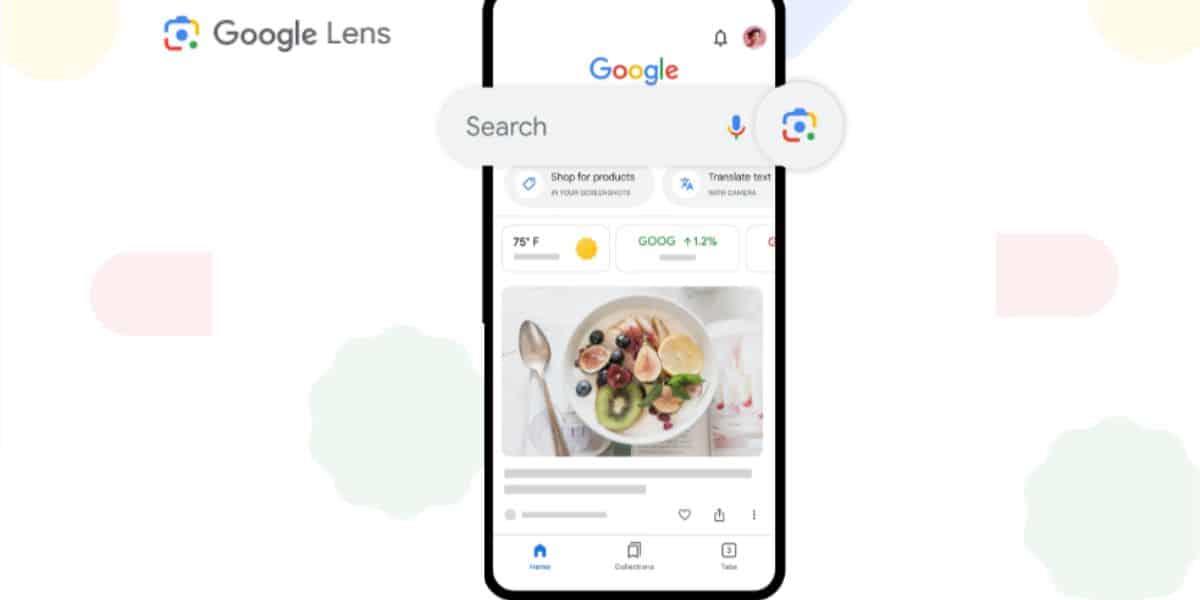
تُعد أداة Google Lens من أقوى الأدوات التي تقدمها شركة جوجل لكنها لا تحظى باهتمام كبير، ربما لعدم معرفة معظم الأشخاص بالميزات المتعددة التي توفرها هذه الأداة والتي يمكن أن تفيد في العديد من المواقف.
لذا؛ سنوضح فيما يلي أبرز ميزات Google Lens وكيفية استخدامها: أنت هنا لأنك مهتم بمتابعة الأخبار التقنية .. اشترك بالنشرة البريدية اشترك Facebook Twitter إنستاجرام Telegram Linkedin Youtube SnapChat كيفية الوصول إلى Google Lens:
قبل أن نبدأ بالميزات، لابد من تعرّف كيفية الوصول إلى Google Lens، إليك عدّة طرق للوصول إلى هذه الأداة: في تطبيق Google المُتاح في أجهزة أندرويد وآيباد وهواتف آيفون، وما عليك سوى فتح التطبيق والنقر فوق أيقونة الكاميرا الملونة الظاهرة في شريط البحث. في متصفحات الويب، يمكنك استخدام Google Lens بالنقر فوق رمز الأداة الظاهر في شريط البحث في موقع google.com ، ولكن عند استخدامها في المتصفح ستلاحظ أن ميزاتها محدودة كثيرًا مقارنةً بتطبيق الهاتف. موضوعات ذات صلة بما تقرأ الآن:
تطبيق جهات الاتصال من جوجل سيحصل على مزايا جديدة 27 مايو 2023
جوجل تبدأ إتاحة مزايا البحث بالذكاء الاصطناعي التوليدي… 26 مايو 2023 أبرز الميزات في Google Lens وكيفية استخدامها:
بعد أن تعرّفت كيفية الوصول إلى Google Lens، إليك بعض أبرز ميزاتها وكيفية استخدامها: 1- حل المسائل الرياضية:
إذا كنت لا تريد كتابة معادلة حسابية طويلة في الآلة الحاسبة يمكنك مسحها ضوئيًا باستخدام Google Lens والحصول على إجابة بسهولة. وللقيام بذلك اتبع الخطوات التالية: افتح تطبيق جوجل في جهاز أندرويد أو آيباد أو آيفون. انقر فوق أيقونة العدسة الظاهرة في شريط البحث، ثم انتقل إلى خيار ( Homework) في شريط أدوات الكاميرا. وجّه الكاميرا نحو المعادلة، ثم انقر فوق زر المصراع، وستحصل على الإجابة. 2- نسخ ولصق النص من الصور:
بالإضافة إلى تطبيق جوجل، ستجد Google Lens مدمجة في منتجات جوجل الأخرى أيضًا، مثل: صور جوجل. وهذا يتيح لك القيام ببعض الأمور المفيدة باستخدام صورك، مثل: نسخ النص من الصور. ولتجربة ذلك اتبع الخطوات التالية: افتح صورة معينة في تطبيق صور جوجل. انقر فوق زر Lens الظاهر في الجهة السُفلية من الشاشة. ستحدد العدسة النص المكتشف في الصورة، ويمكنك تحديد جزء معين النص الذي ترغب في نسخه، تمامًا كما تفعل مع أي النص في مستند أو صفحة ويب. انقر فوق خيار (نسخ النص) Copy Text ، ثم ألصقه في أي مكان تريده. 3- الاستماع إلى نص بصوت عالٍ:
إذا كنت تعاني من مشكلات في الرؤية أو صعوبة في القراءة، فقد يكون من المفيد جدًا سماع النص بصوت عالٍ. قد يكون من السهل القيام بذلك في هاتفك، ولكن يكون الأمر أكثر صعوبة عندما تحاول قراءة النصوص الموجودة في مكان معين وليس في الهاتف، ولكن يمكن أن تساعدك أداة Google Lens بالطريقة التالية: افتح تطبيق جوجل ثم انقر فوق رمز العدسة. وجّه الكاميرا نحو النص الذي ترغب في سماعه بصوت عالٍ واضغط فوق زر المصراع. ستحدد الأداة النص الموجود في الصورة، ثم يمكنك تحديد الجزء الذي ترغب في سماعه. انقر فوق زر (استمع) Listen الظاهر في الجهة السُفلية من الشاشة. سيقرأ تطبيق جوجل النص الذي حددته بصوت عالٍ. 4- البحث عن مصدر الصورة:
عندما تحاول العثور على مصدر صورة أو صور مماثلة، يمكنك الاستعانة بأداة Google Lens لاستخدام صورة للبحث بدلًا من كتابة كلمة معينة أو جملة في مربع البحث، وسنوضح كيفية القيام بذلك باستخدام مصتفح الويب وليس تطبيق جوجل: توجه إلى google.com في متصفح الويب، مثل: (جوجل كروم) Google Chrome، وانقر فوق رمز العدسة في شريط البحث. اسحب صورة إلى المكان المخصص، أو اختر صورة من جهازك، أو ألصق رابط لصورة معينة، وانقر فوق زر (بحث) Search. يمكنك بعد ذلك رؤية صور مشابهة للصورة التي اخترتها، ويمكنك النقر فوق خيار (ابحث عن مصدر الصورة) Find the Image Source للعثور على مصدر الصورة.
هذه طريقة رائعة للعثور على الصور عبر الإنترنت، وهي أسهل بكثير من محاولة البحث عن صورة بإضافة أوصاف نصية. 5- ترجمة النصوص:
في حين أنه من السهل جدًا ترجمة النصوص عبر الإنترنت، إلا أنه من الصعب التعامل مع النص في الأماكن الواقعية، مثل: لوحات الإرشادات في شوارع مدينة لا تعرف لغتها، أو قائمة الطعام لمطعم مكتوبة بلغة لا تعرفها وغير ذلك. في تلك الحالات يمكن أن تساعد Google Lens في ترجمة النص بسهولة. ولتجربة هذه الميزة؛ اتبع الخطوات التالية: افتح تطبيق جوجل وانقر فوق رمز العدسة. وجّه الكاميرا إلى النص الذي ترغب في ترجمته ثم انقر فوق زر المصراع. ستحدد الأداة النص المكتشف في الصورة تلقائيًا، ويمكنك تحديد جزء معين من النص الذي ترغب في ترجمته،. انقر فوق زر (ترجمة) Translate. ستنتقل إلى صفحة الترجمة مع ظهور النص الذي اخترته في الجهة العُلوية، وسيكتشف التطبيق لغة النص تلقائيًا ويترجمه، وستظهر الترجمة في الجهة السُفلية.