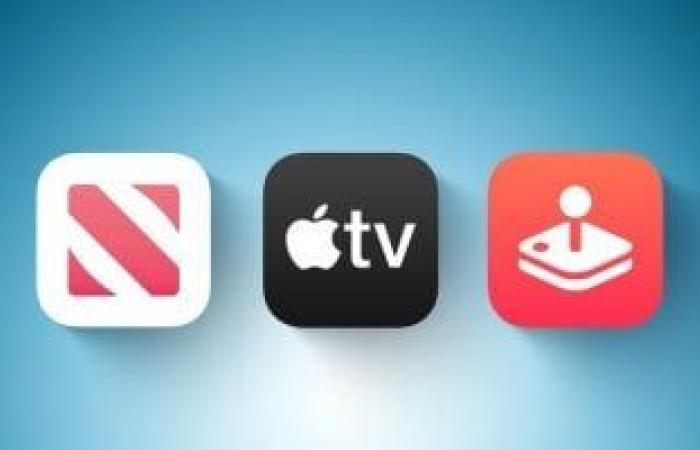وفقا لما ذكره موقع "The verge"، قد تكون هذه التطبيقات جيدة ولا ضرر منها، ولكنها تمثل تحميل أكثر وتعني أن Windows يستغرق وقتًا أطول ليصبح جاهزًا للاستخدام، وهناك المزيد من البرامج قيد التشغيل باستمرار في الخلفية، تستهلك موارد النظام، لذلك يمنحك ويندوز الكثير من التحكم في التطبيقات التي تبدأ مع نظام التشغيل نفسه، بحيث يمكنك تقليل القائمة للتأكد من تضمين الأدوات الأكثر فائدة فقط.
يجب معرفة ما تتعامل معه، وذلك من خلال إعادة تشغيل Windows، وبعد تسجيل الدخول، امنح جهاز الكمبيوتر الخاص بك بضع دقائق ليتم تحميل كل شيء، ثم يمكنك إلقاء نظرة على ما يجري.
الأماكن الأكثر وضوحًا التي سترى التطبيقات التي تم تحميلها هي على شريط المهام وفي أيقونة النظام (أسفل الزاوية اليمنى، بجانب الساعة).
ابحث عن السهم الصغير الذي يشير لأعلى؛ إذا قمت بالضغط فوق ذلك، فسيظهر لك جميع التطبيقات المحملة التي لا تتناسب أيقوناتها مع تلك المساحة اليمنى.
يمكنك لإلقاء نظرة أكثر تفصيلاً على ما يتم تشغيله على نظامك، أن تضغط بزر الماوس الأيمن فوق منطقة فارغة من شريط المهام واختر مدير المهام، في علامة التبويب "العمليات"، سترى تطبيقاتك الرئيسية (كل التطبيقات قيد التشغيل حاليًا) في الأعلى، مع سرد عمليات الخلفية أسفلها.
تتعامل عمليات الخلفية هذه مع مهام مثل البحث عن ملحقات الأجهزة أو إدارة مزامنة الملفات ولن يكون لها بالضرورة واجهة مستخدم.
إذا قمت بالتمرير إلى أسفل القائمة، فستجد عمليات Windows، التي تدير تشغيل نظام التشغيل.
تتضمن العمليات أشياء مثل Desktop Window Manager ومجموعة مضيف الخدمة المسمى (والتي تقوم بتحميل المكتبات التي يحتاج Windows إلى تشغيلها)، من بين أمور أخرى، وفي معظم الأوقات، لن تضطر إلى التدخل في هذه العمليات (مع استثناء محتمل للسجل، والذي قد تتعمق فيه أحيانًا للحصول على إصلاحات معينة).
كما أنه بشكل مفيد، على يمين كل برنامج وعملية، يعرض مدير المهام الطلبات الحالية التي يقوم بها على وحدة المعالجة المركزية وذاكرة الوصول العشوائي والقرص واتصال الشبكة.
يمكن أن يساعدك هذا في تحديد التطبيقات التي تريد السماح لها بالبدء مع Windows وأيها تفضل تشغيله يدويًا، حتى إذا كان البرنامج مفيدًا، فقد تقرر أنك لا تريد تشغيله تلقائيًا بسبب عدد موارد النظام.
لا تقلق إذا لم تتعرف على كل شيء في قائمة العمليات في الخلفية؛ لن يأتوا جميعًا مع برنامج (مثل Dropbox أو Photoshop) مرفق بأسمائهم.
يجب أن يكون البحث السريع على الويب عن اسم العملية كافيًا لإخبارك بما هو عليه وما هي وظيفته على نظامك.
يجب أن تكون أكثر حرصًا نظرًا لمدى تكامل عمليات الخلفية بشكل وثيق مع Windows، تأكد من معرفتك بما تفعله العملية وما يرتبط بها قبل إيقافها.
قم بالتبديل إلى علامة تبويب الأداء على اليسار لمعرفة الطلبات التي يتم وضعها حاليًا على جهاز الكمبيوتر الشخصي الذي يعمل بنظام Windows وعلامة التبويب محفوظات التطبيقات لمعرفة وقت وحدة المعالجة المركزية واستخدام الشبكة والإشعارات لجميع برامجك على مدار الشهر الماضي.
يمكنك البدء في إجراء بعض التغييرات، أول ما تبدأ به هو التطبيقات نفسها، وسيختلف النهج الذي تحتاج إلى اتخاذه من تطبيق إلى آخر.
في بعض التطبيقات، ما عليك سوى الضغط بزر الماوس الأيمن على رمز البرنامج في علبة النظام، وستجد خيار بدء تشغيل التطبيق أو عدم بدء تشغيله مع Windows.
أما مع التطبيقات الأخرى، ستحتاج إلى التعمق في الإعدادات للعثور على الخيار الذي تحتاجه، على سبيل المثال، إذا كنت تريد تغيير كيفية فتح تطبيق الموسيقى Spotify عند بدء التشغيل:
• في تطبيق Spotify، اضغط فوق رمز ملف التعريف الخاص بك (أعلى اليمين)، ثم "الإعدادات".
• قم بالتمرير لأسفل إلى بدء التشغيل وسلوك النافذة وابحث عن فتح Spotify تلقائيًا بعد تسجيل الدخول إلى الكمبيوتر، اضغط فوق القائمة المنسدلة المجاورة لها.
• اختر نعم (يبدأ Spotify بنظام Windows)، أو لا (لا يبدأ Spotify مع Windows)، أو مصغّر (يبدأ Spotify بنظام Windows، ولكنه غير مرئى).
إذا لم تتمكن من العثور على الخيار المناسب في البرنامج نفسه، أو إذا كنت تريد تغيير أكثر من برنامج في وقت واحد، توجه إلى مدير المهام مرة أخرى.
• افتح جزء تطبيقات بدء التشغيل.
• اضغط بزر الماوس الأيمن فوق برنامج لا تريد أن تبدأ مع Windows واختر "تعطيل".
• لإعادة تطبيق ما، اضغط بزر الماوس الأيمن فوقه واختر تمكين.
يمكنكم متابعة أخبار مصر و العالم من موقع كلمتك عبر جوجل نيوز