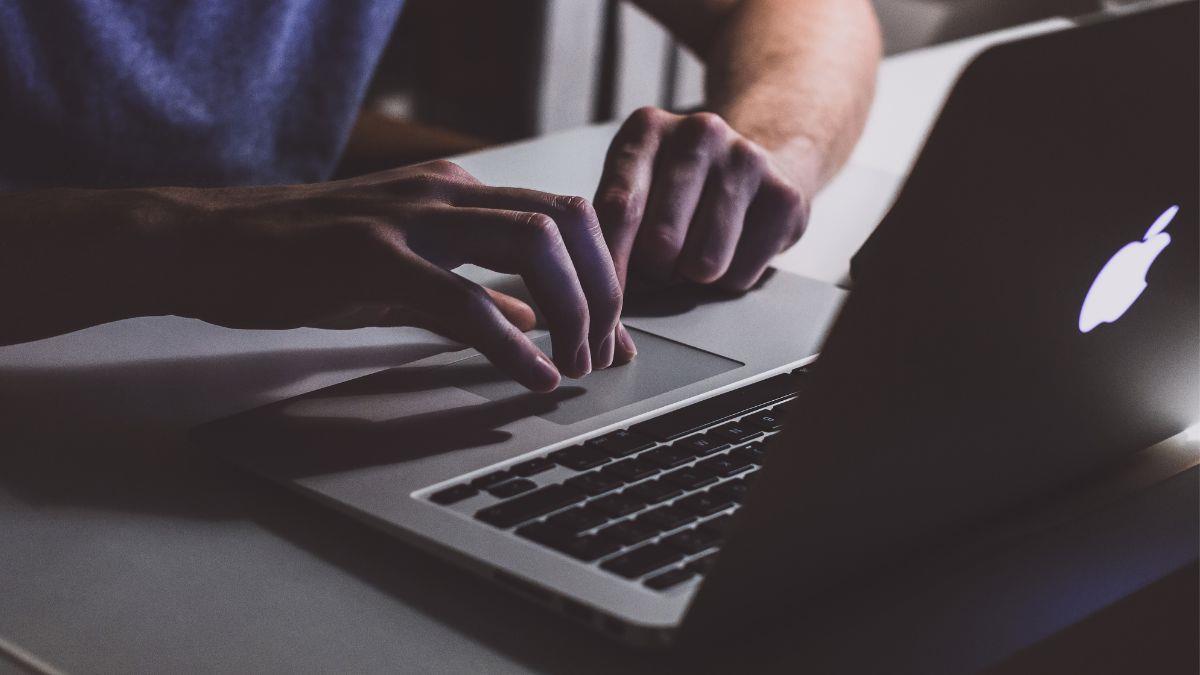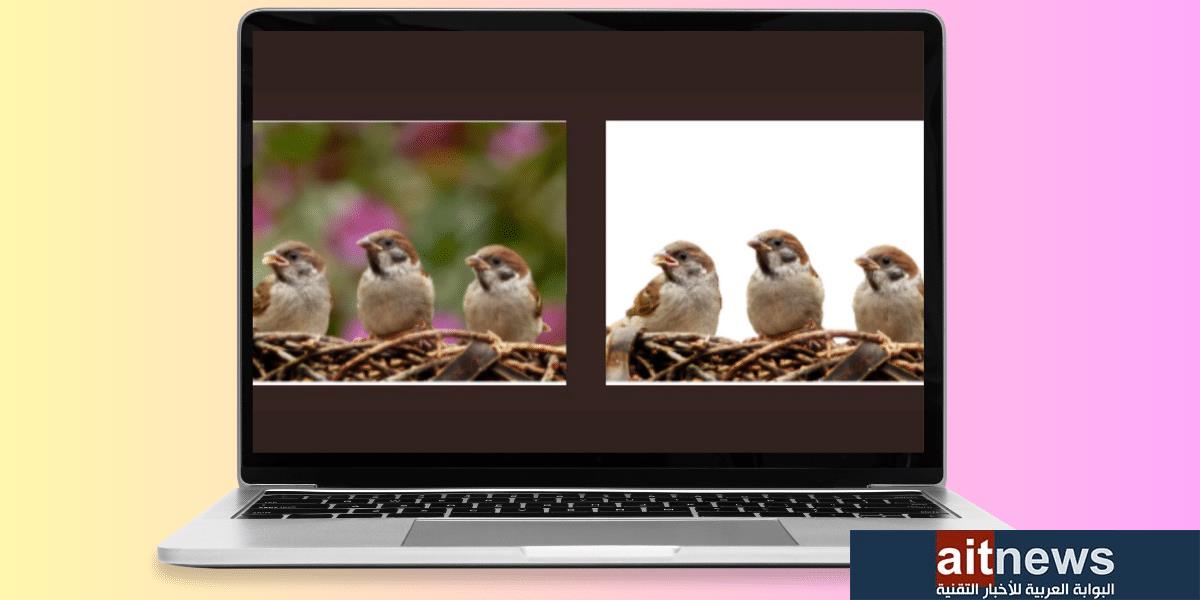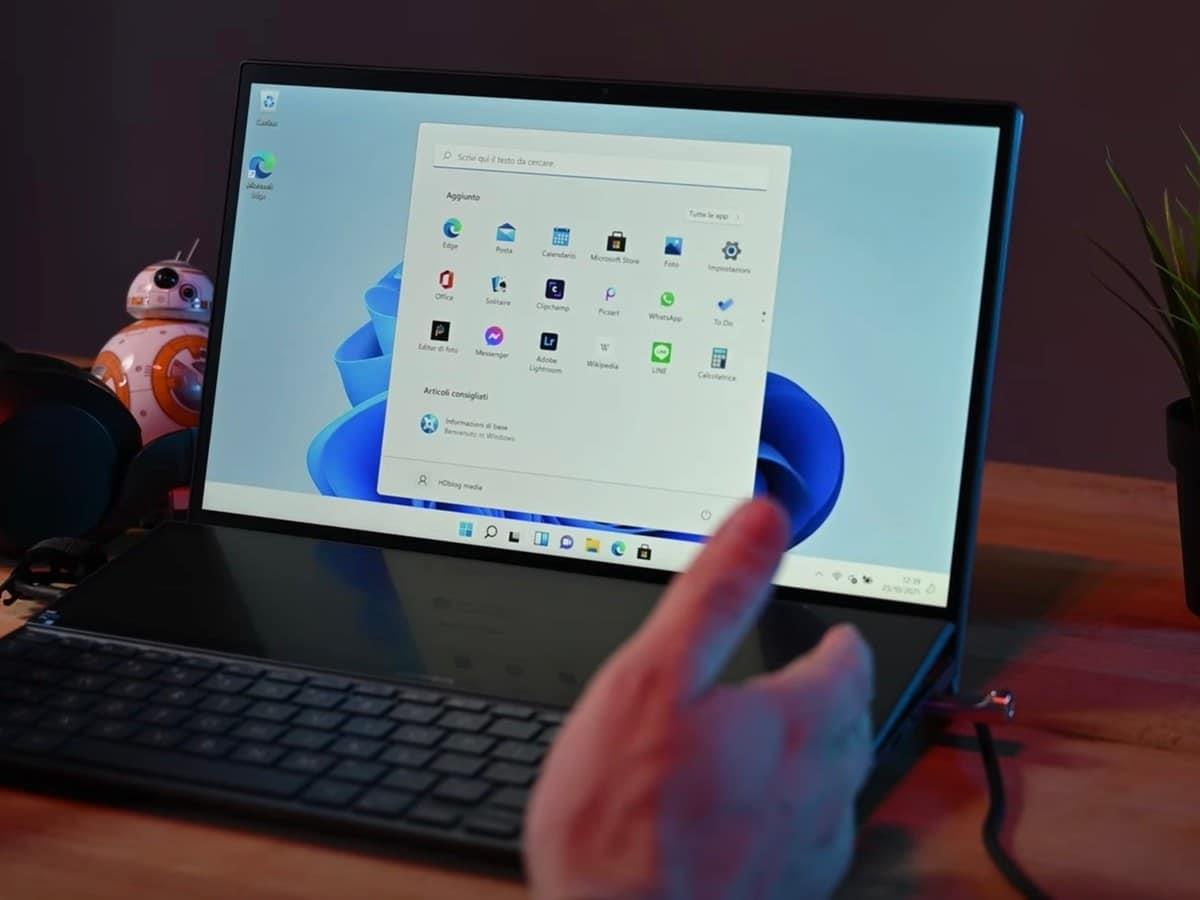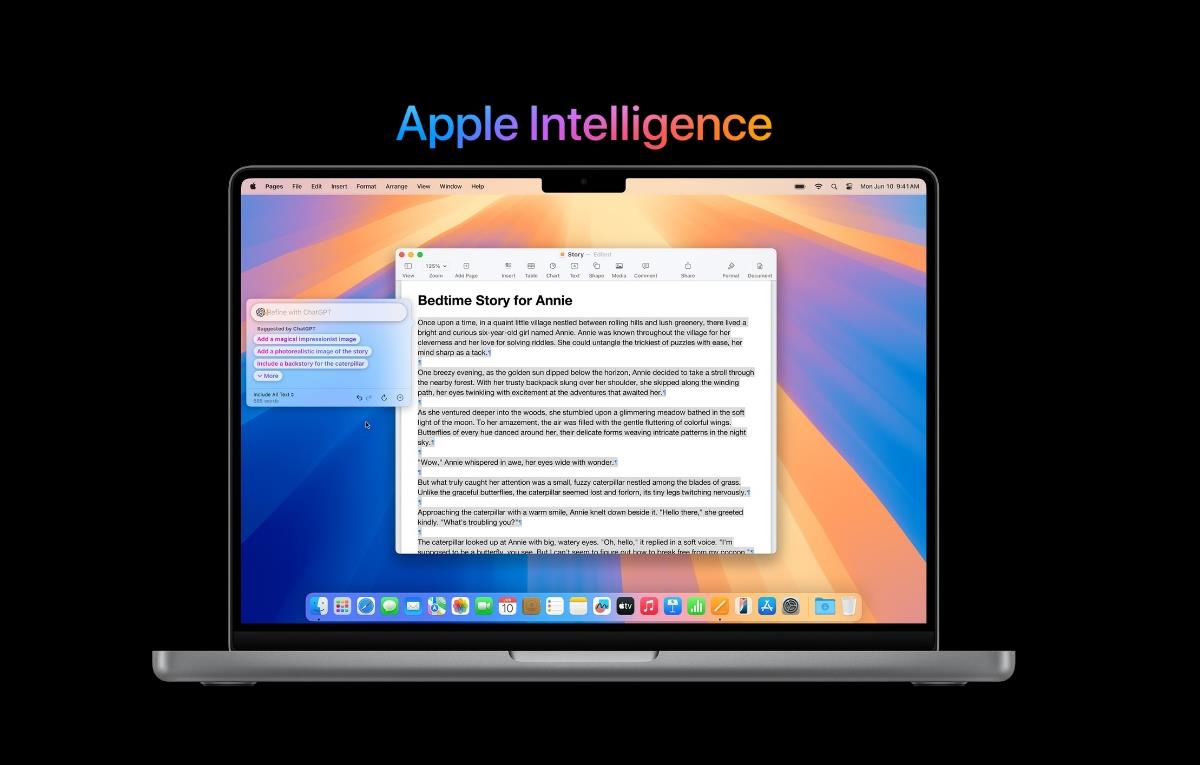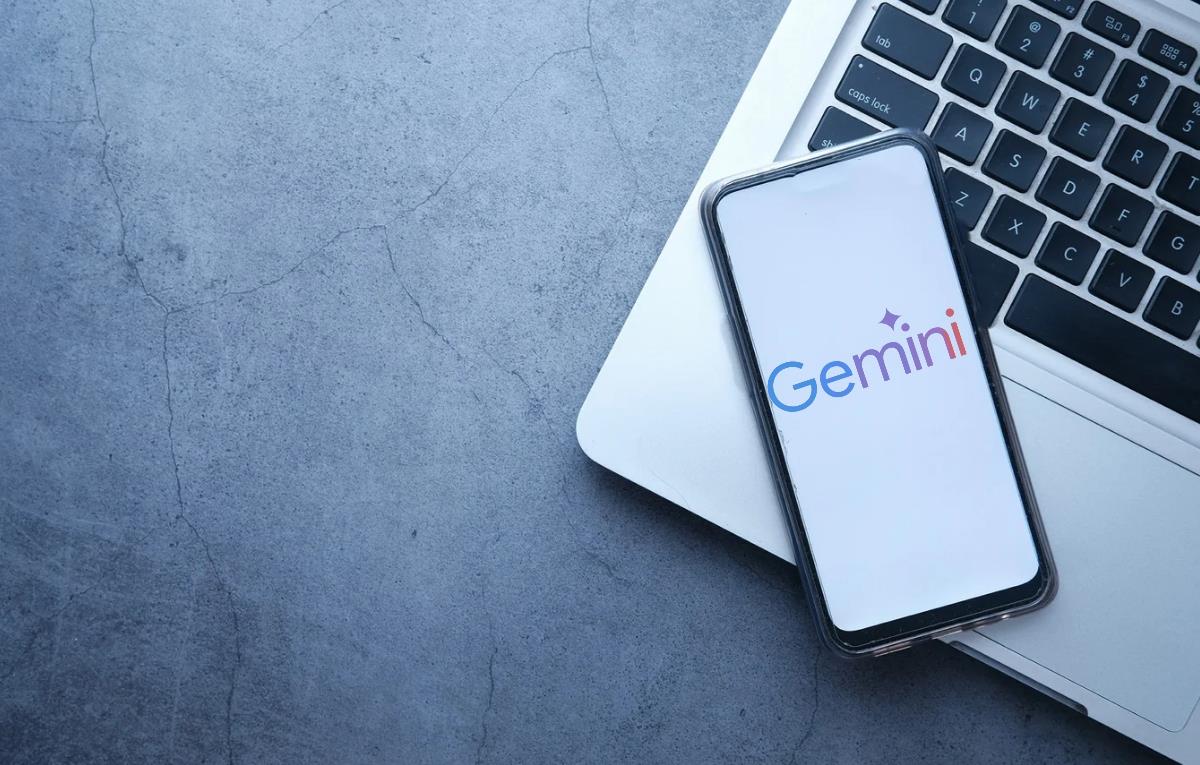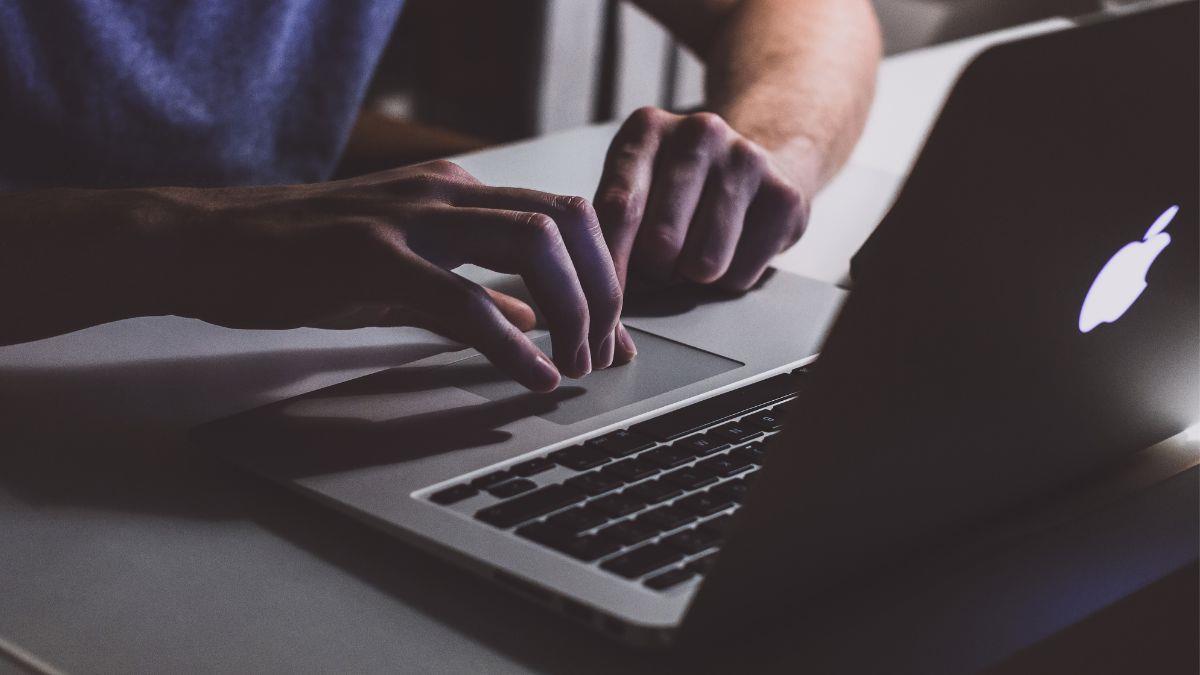
إذا كنت تستخدم حاسوب ماك، فمن المُحتمل أنك تبحث عن تطبيقات تابعة لجهات خارجية لزيادة إنتاجيتك، إذ يمتلئ متجر التطبيقات (Mac App Store) بتطبيقات ممتازة لتعزيز الإنتاجية، ولكن لن تحتاج إلى أي تطبيق منها بعد أن تتعرّف أبرز الميزات المدمجة في حواسيب ماك التي ستساعدك في تحسين الإنتاجية بطرق مختلفة، وسنذكر منها ما يلي: 1- ميزة استبدال النص:
تتيح لك ميزة (استبدال النص) Text Replacements المدمجة في حواسيب ماك كتابة اختصار معين وسيكتب الحاسوب الجملة الكاملة المرتبطة بهذا الاختصار تلقائيًا. على سبيل المثال: يمكنك إنشاء اختصار نصي مثل: (@e) لعنوان بريدك الإلكتروني.
وفي المرة القادمة التي تكتب فيها هذا الاختصار وتضغط على زر المسافة في لوحة المفاتيح، سيستبدله حاسوب ماك تلقائيًا بعنوان بريدك الإلكتروني.
ولإعداد هذه الميزة، اتبع الخطوات التالية: انتقل إلى (إعدادات النظام) System Settings، ثم اختر (لوحة المفاتيح) Keyboard. اختر (استبدال النص) Text Replacements، ثم انقر فوق زر (+). اكتب الاختصار في حقل (الاستبدال) Replace، والعبارة الكاملة في حقل (With).
لن تعمل ميزة استبدال النص في بعض برامج تحرير النصوص ومواقع الويب، مثل: Microsoft Word ومستندات جوجل (Google Docs). لكنها ستعمل عند كتابة رسائل البريد الإلكتروني أو إرسال الرسائل النصية في تطبيق الرسائل. 2- استخدام مفتاح المسافة لمعاينة الملفات:
عند تحديد ملف معين في Finder، يمكنك الضغط على مفتاح المسافة (Space) لمعاينته والتأكد من أنه الملف الذي تريد العمل عليه قبل فتحه. وتعمل هذه الميزة مع كل أنواع الملفات تقريبًا، مثل: الصور، والمستندات، والمقاطع الصوتية، ومقاطع فيديو QuickTime وغيرها.
وعند نقل الملفات، يمكنك استخدام هذه الميزة للتأكد من أنها الملفات الذي تريدها دون الاضطرار إلى فتحها. بالإضافة إلى ذلك، بمجرد تفعيل وضع المعاينة، ما عليك سوى استخدام مفاتيح الأسهم المتجهة للأعلى والأسفل للتنقل بين الملفات المختلفة ومعاينتها. 3- ميزة تحويل الكلام إلى نص:
تحتوي حواسيب ماك على ميزة (الإملاء) Dictation التي تحوّل الكلام إلى نص، وبمجرد تفعيل هذه الميزة، سيتحول أي كلام تقوله إلى نص يظهر في الشاشة. وتدعم هذه الميزة الكلمات الرئيسية المهمة مثل: المسافة والفاصلة والسطر التالي والفقرة التالية وغيرها.
لتفعيل ميزة تحويل الكلام إلى نص، اتبع الخطوات التالية: انتقل إلى (إعدادات النظام) System Settings، ثم اختر (لوحة المفاتيح) Keyboard. انقر فوق خيار (الإملاء) Dictation، ثم فعّل الميزة. يمكنك تبديل اللغات واللهجات بالاختيار من الخيارات المتاحة في قسم (اللغة) Language.
يمكنك استخدام هذه الميزة في متصفح سفاري، وقد تفيدك عند كتابة نص في مستندات جوجل على سبيل المثال، إذ يمكنك تفعيلها في سفاري وإملاء كل ما تريد كتابته وسيكتب حاسوب ماك كل ما تقوله في المستند دون أن تستخدم يديك، ولتعرّف كيفية استخدامها في متصفح سفاري، يمكنك قراءة مقال: كيفية استخدام ميزة تحويل الكلام إلى نص في متصفح سفاري . 4- ميزة تقسيم الشاشة:
إذا كنت ترغب في العمل على تطبيقين أو عدة نوافذ في الوقت نفسه في حاسوب ماك، فلن تحتاج إلى استخدام تطبيق تابع لجهة خارجية لترتيبها بشكل صحيح. بل يمكنك النقر مطولًا فوق زر توسيع النافذة الأخضر، وستظهر لك قائمة خيارات لتحديد إذا كنت ترغب في وضع النافذة في الجهة اليُسرى أو اليُمنى أو تركها ظاهرة في ملء الشاشة.
وبعد تحديد الجهة التي تود وضع النافذة فيها، ستظهر في الجهة الأخرى جميع النوافذ المفتوحة، انقر فوق نافذة معينة وستظهر بجانب النافذة الأولى. 5- إمكانية توقيع المستندات في تطبيق Preview:
يحتوي تطبيق Preview الموجود في حواسيب ماك على العديد من الميزات التي تساعدك في تعديل المستندات بطرق مختلفة، ومنها القدرة على إضافة توقيع إليها، ولتجربة ذلك، اتبع الخطوات التالية: انتقل إلى تطبيق Preview، وافتح المستند الذي ترغب في إضافة توقيع إليه. انقر فوق أداة Markup، ثم أيقونة Sign. تأكد من اختيار Trackpad ثم انقر فوق المكان الذي يظهر فيه جملة (انقر هنا للبدء) Click Here to Begin. يمكنك بعد ذلك كتابة توقيعك في اللوحة المخصصة، وبمجرد أن تنتهي، انقر فوق Done، وسيتذكر تطبيق Preview توقيعك، وفي المرة القادمة التي تريد فيها التوقيع على مستند يمكنك اختيار هذا التوقيع نفسه.