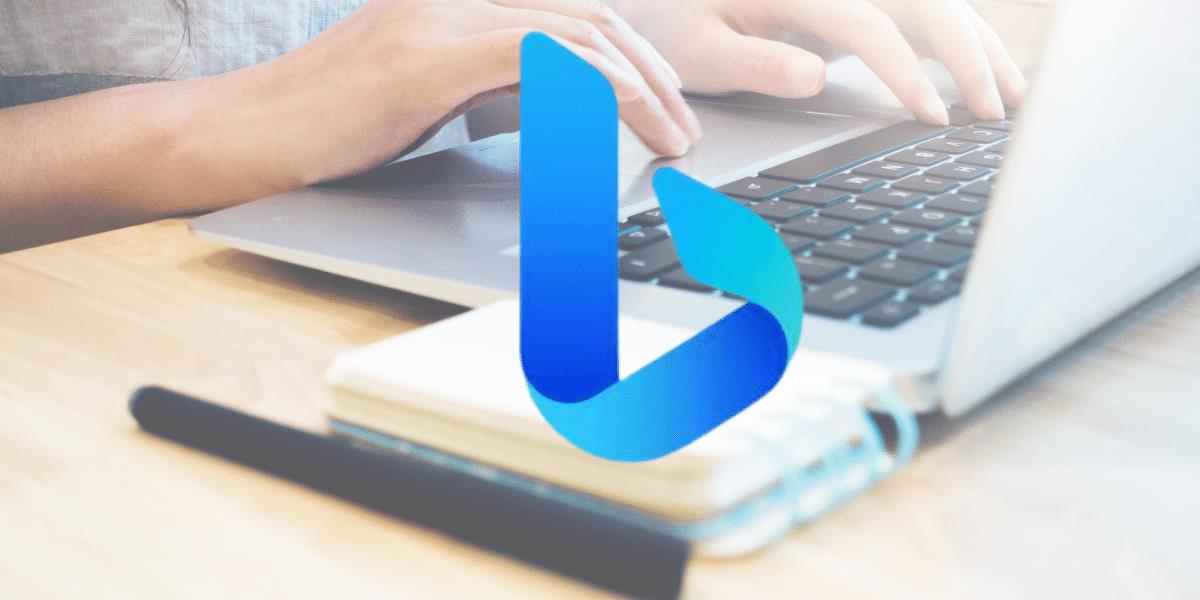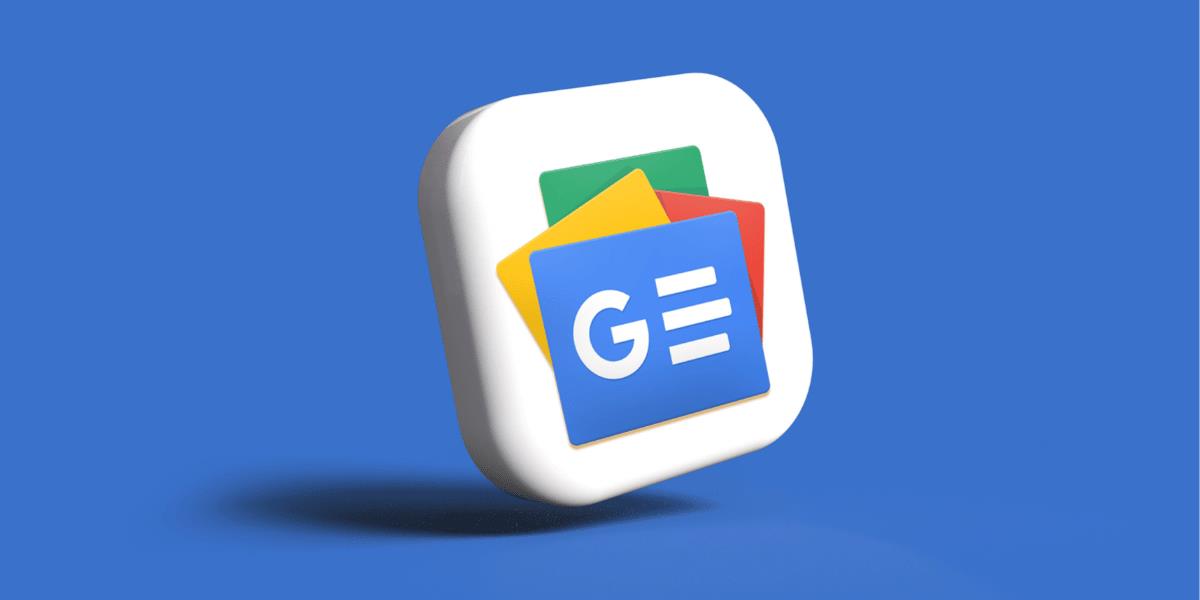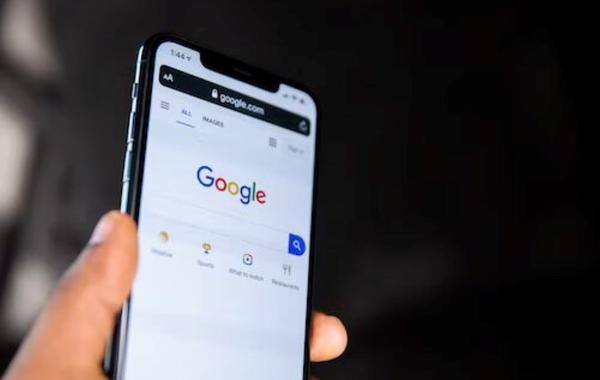تأتي ساعة جوجل Pixel Watch 2 الجديدة بتصميم يشبه إلى حد كبير تصميم ساعة Pixel Watch التي تُعدّ من أفضل ساعات أندرويد الذكية. ومع ذلك، هناك بعض التحديثات والتحسينات التي أضافتها جوجل إلى الساعة الجديدة، فهي تعمل بنظام التشغيل Wear OS 4 ، وتعمل بمعالج أقوى وأكثر كفاءة، وتتضمن مستشعرات جديدة لتتبع المؤشرات الصحية.
وسواء كنت تتطلع إلى شراء واحدة من ساعات جوجل أو أنك تستخدم الجيل الأول، فإن الطرق التالية ستساعدك في تحقيق أقصى استفادة من ساعات Pixel Watch: 1- أخذ لقطة شاشة لشاشة ساعة Pixel Watch:
يمكنك أخذ لقطة شاشة لشاشة ساعة Pixel Watch الخاصة بك ومشاركتها مع الآخرين باتباع الخطوات التالية: افتح تطبيق Watch، ثم انقر فوق زر القائمة الثلاثي النقاط في الزاوية اليمنى العُلوية. انقر فوق خيار (Take screen shot on watch). اختر تطبيقًا لمشاركة لقطة الشاشة من خلاله. انقر فوق خيار (الصور) Photos لحفظ لقطة الشاشة في تطبيق (صور جوجل) Google Photos. موضوعات ذات صلة بما تقرأ الآن:
جوجل Meet تتيح إجراء المكالمات الجماعية بجودة عالية 11 أكتوبر 2023 448
مقارنة بين ساعتي Pixel Watch 2 و Galaxy Watch6 Classic 10 أكتوبر 2023 414 2- خصص وجه ساعة Pixel Watch بحسب رغبتك:
تتوفر العديد من خيارات التخصيص لوجه ساعة Pixel Watch، وستجد خيارات مختلفة اعتمادًا على الوجه الذي تختاره. وي مكنك تخصيص وجه الساعة باتباع الخطوات التالية: افتح تطبيق Watch، ثم اختر (وجوه الساعة) Watch faces من الشاشة الرئيسية. مرر إلى الجهة اليُمنى أو اليُسرى لاختيار الوجه المفضل لديك. بعد اختيار وجه للساعة، انقر فوق زر (تحرير) Edit لتخصيصه. خصص وجه الساعة بتغيير لونه وبعض التفاصيل الأخرى المتاحة للتخصيص بحسب الوجه الذي تختاره. 3- إعداد محفظة جوجل في ساعات Pixel Watch:
يُعدّ إجراء المدفوعات أمرًا سهلًا مع سلسلة ساعات Pixel Watch، ولكن يجب عليك إعداد محفظة جوجل في ساعة Pixel Watch. وبعد إعدادها، يمكنك توجيه الساعة نحو جهاز الدفع لإجراء عملية الدفع بسهولة.
إليك إعداد محفظة جوجل في ساعات Pixel Watch: افتح تطبيق Watch، ثم انقر فوق خيار (جوجل) Google في قسم (الإعدادات) Settings. اختر (محفظة جوجل) Google Wallet. انقر فوق خيار Add to watch في الجهة اليُمنى السُفلية. اختر بطاقة دفع موجودة سابقًا، أو انقر فوق خيار (New credit or debit card) لإضافة بطاقة جديدة.
بعد إضافة بطاقة، يمكنك الدفع بالضغط مرتين على التاج الرقمي في ساعة Pixel Watch، ثم حدد البطاقة التي تريد استخدامها، ثم ضع الساعة بالقرب من جهاز الدفع. 4- اضبط إعدادات الإشعارات في الساعة:
يمكنك تشغيل الإشعارات وإيقافها لتطبيقات الهاتف وتطبيقات الساعة بشكل منفصل. على سبيل المثال: يمكنك إيقاف تشغيل إشعارات تطبيق Fitbit لهاتفك ولكن ليس ساعتك. يمكنك أيضًا منع التطبيقات الجديدة من إرسال إشعارات للساعة عند تثبيتها في هاتفك.
إليك كيفية ضبط إعدادات الإشعارات في ساعة جوجل: افتح تطبيق Watch، ثم انقر فوق (الإشعارات) Notifications في قسم (الإعدادات) Settings. شغّل زر التبديل بجانب كل تطبيق تود أن تصلك إشعارات منه. فعّل خيار (Auto turn on notifications for new apps) إذا أردت أن تصلك إشعارات من أي تطبيق جديد تثبته في هاتفك. 5- تخصيص مزية Tiles في ساعة جوجل:
Tiles هي الشاشات التي تظهر في ساعة Pixel Watch عند التمرير إلى الجهة اليُسرى أو اليُمنى، وكل Tile تعرض معلومات مختلفة، منها ما يعرض معلومات عن مؤشرات اللياقة البدنية وأخرى عن إحصائيات النوم وغير ذلك. وعند البدء باستخدام ساعات Pixel Watch ستحتاج إلى تخصيص مزية Tiles لتسهيل الوصول إلى المعلومات التي تهمك بسرعة. ويمكنك القيام بذلك باتباع الخطوات التالية: انتقل إلى تطبيق Watch، ثم انقر فوق خيار Tiles للانتقال إلى الصفحة المخصصة لضبط هذه المزية. انقر فوق خيار (Add tile)، ثم انقر فوق إشارة الجمع (+) بجانب كل tile ترغب في إضافتها إلى ساعتك.