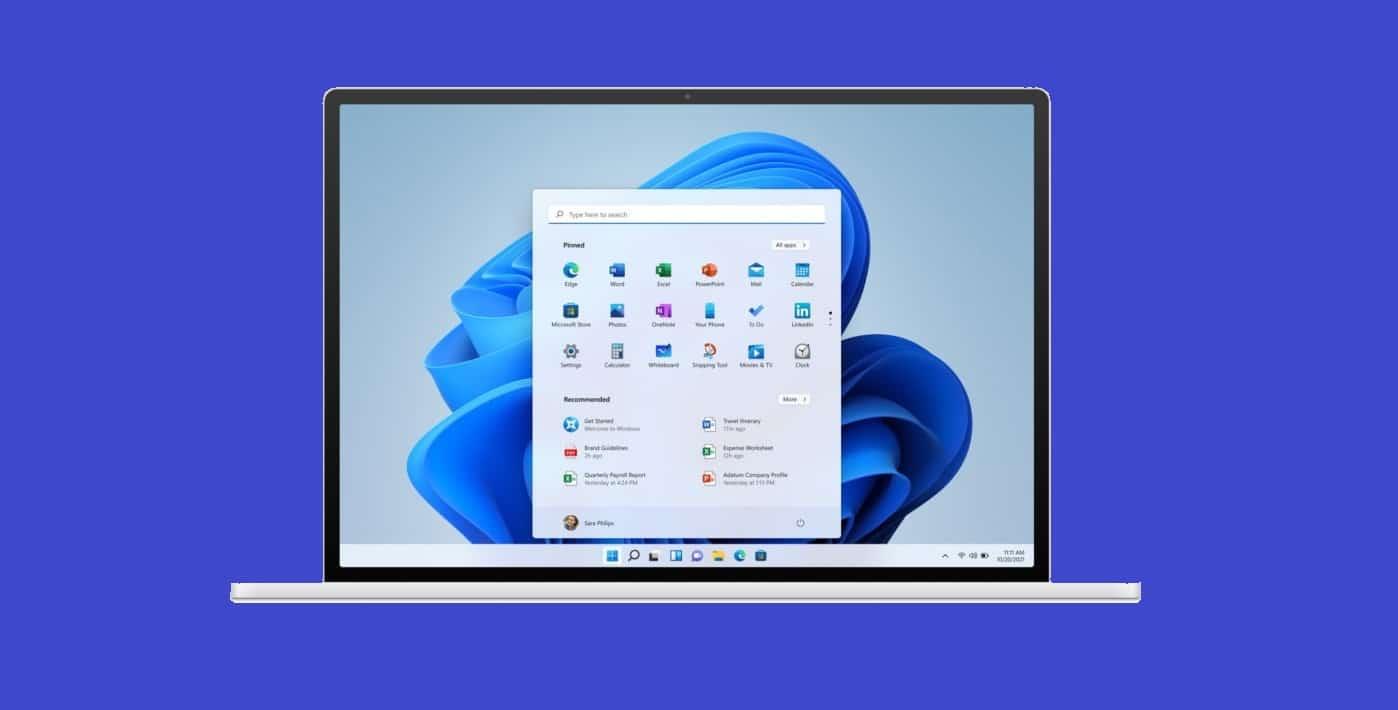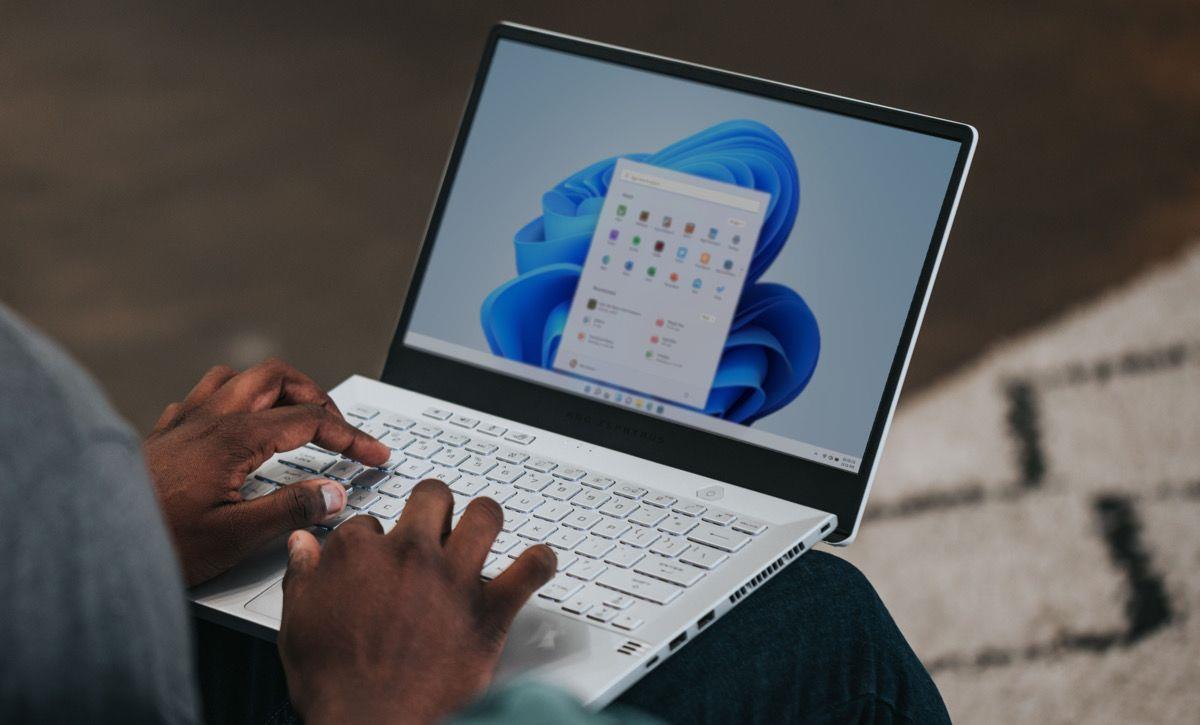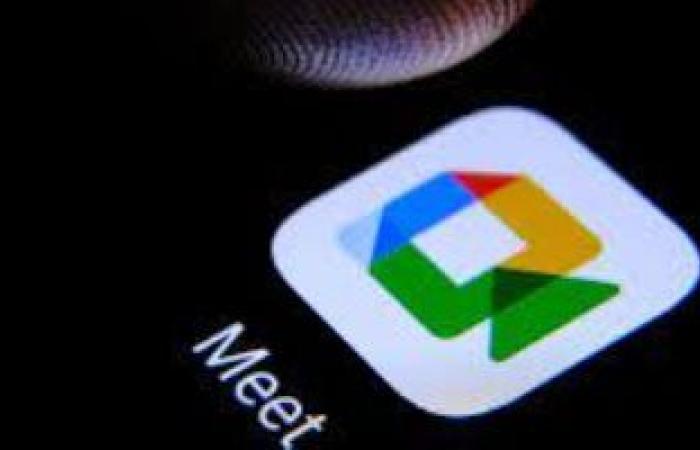تحقق من أجهزة الميكروفون
تأكد من توصيل الميكروفون بشكل صحيح بجهاز الكمبيوتر الخاص بك.
تحقق من عدم وجود أي ضرر مادي للميكروفون أو الكابل الخاص به.
تحديث برامج تشغيل الصوت
يمكن أن تتسبب برامج تشغيل الصوت القديمة أو غير المتوافقة في حدوث مشكلات في الميكروفون.
انتقل إلى "إدارة الأجهزة"، وحدد موقع أجهزة الصوت، وانقر بزر الماوس الأيمن، ثم حدد "تحديث برنامج التشغيل".
في حالة توفر تحديث، اسمح لنظام ويندوز بتثبيته.
يمكنك أيضًا زيارة موقع الشركة المصنعة للحصول على أحدث برامج التشغيل.
ضبط إعدادات الميكروفون
تأكد من تعيين الميكروفون كجهاز التسجيل الافتراضي.
انقر بزر الماوس الأيمن على أيقونة مكبر الصوت في علبة النظام، وحدد "إعدادات الصوت"، وانتقل إلى قسم "الإدخال".
اختر الميكروفون الخاص بك من القائمة وقم بتعيينه كجهاز افتراضي.
اضبط مستوى صوت الميكروفون وتأكد من عدم كتم صوته.
قم بتشغيل مستكشفات الأخطاء ومصلحها
يتضمن Windows 11 أدوات استكشاف الأخطاء وإصلاحها المضمنة التي يمكنها اكتشاف المشكلات الشائعة وإصلاحها تلقائيًا.
انتقل إلى الإعدادات > النظام > استكشاف الأخطاء وإصلاحها، وحدد "مستكشفات الأخطاء ومصلحاتها الإضافية"، وقم بتشغيل مستكشف أخطاء تسجيل الصوت ومصلحها.
اتبع الإرشادات التي تظهر على الشاشة للسماح لنظام التشغيل ويندوز بمحاولة تشخيص المشكلة وحلها.
تحقق من إعدادات الخصوصية
تأكد من أن التطبيقات لديها الأذونات اللازمة للوصول إلى الميكروفون الخاص بك.
انتقل إلى الإعدادات ثم الخصوصية ثم الميكروفون وتأكد من تشغيل مفتاح التبديل.
يمكنك أيضًا مراجعة وتمكين الوصول إلى الميكروفون لتطبيقات معينة بشكل فردي.
إذا لم ينجح أي من هذه الحلول في حل المشكلة، فقد تكون هناك مشكلة أكثر تعقيدًا، مثل تعارض البرامج أو تلف النظام.
في مثل هذه الحالات، فكر في إجراء استعادة النظام للعودة إلى الحالة التي كان فيها الميكروفون يعمل بشكل صحيح.
تذكر عمل نسخة احتياطية من ملفاتك المهمة قبل متابعة استعادة النظام.
باتباع هذه الخطوات، يجب أن تكون قادرًا على تحديد معظم مشكلات الميكروفون وإصلاحها على نظام التشغيل Windows 11.
إذا استمرت المشكلات، فقد يكون طلب المساعدة من دعم Microsoft أو الشركة المصنعة لجهازك ضروريًا لإجراء تحليل وحل أكثر تعمقًا.
يمكنكم متابعة أخبار مصر و العالم من موقع كلمتك عبر جوجل نيوز