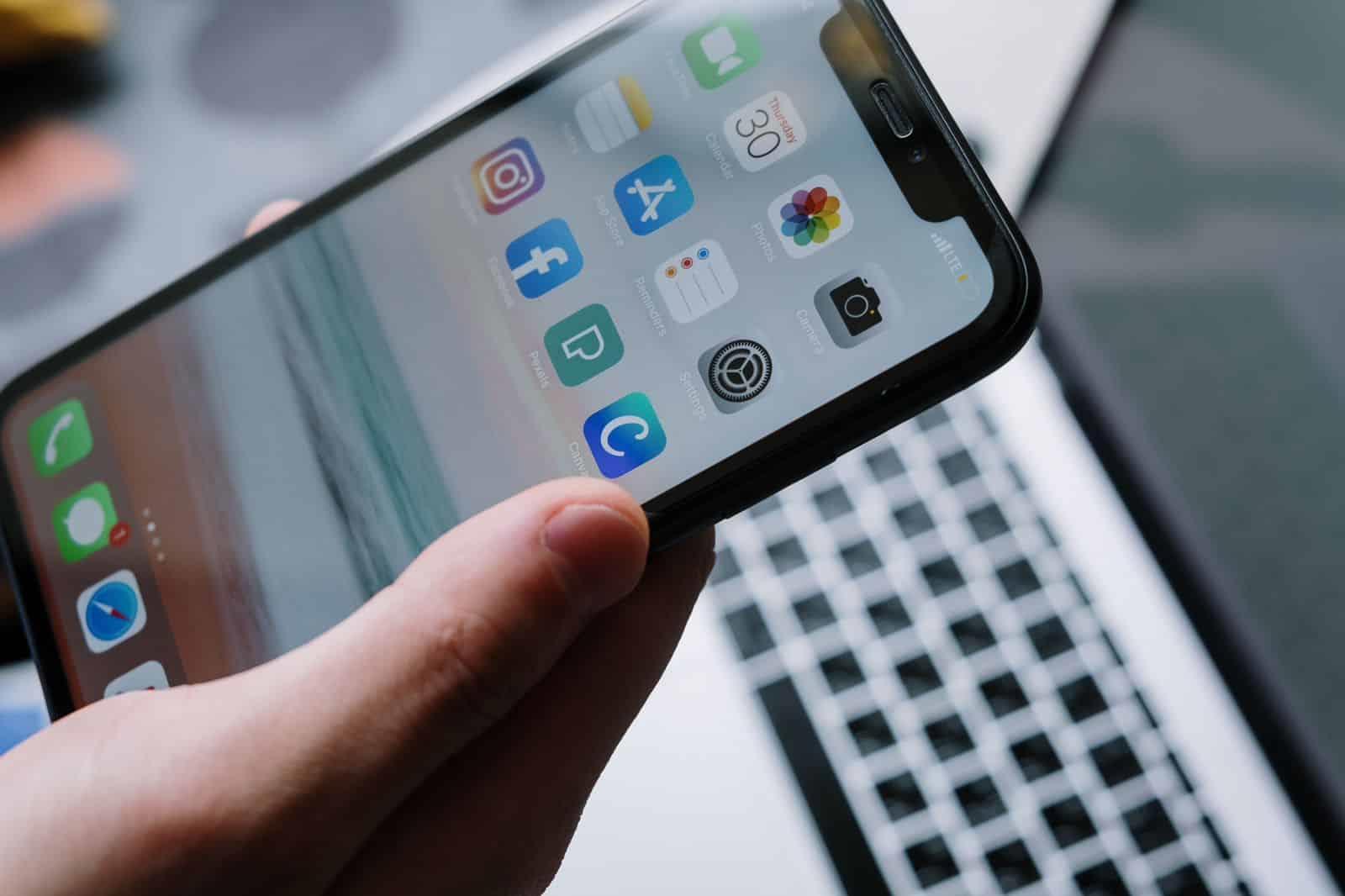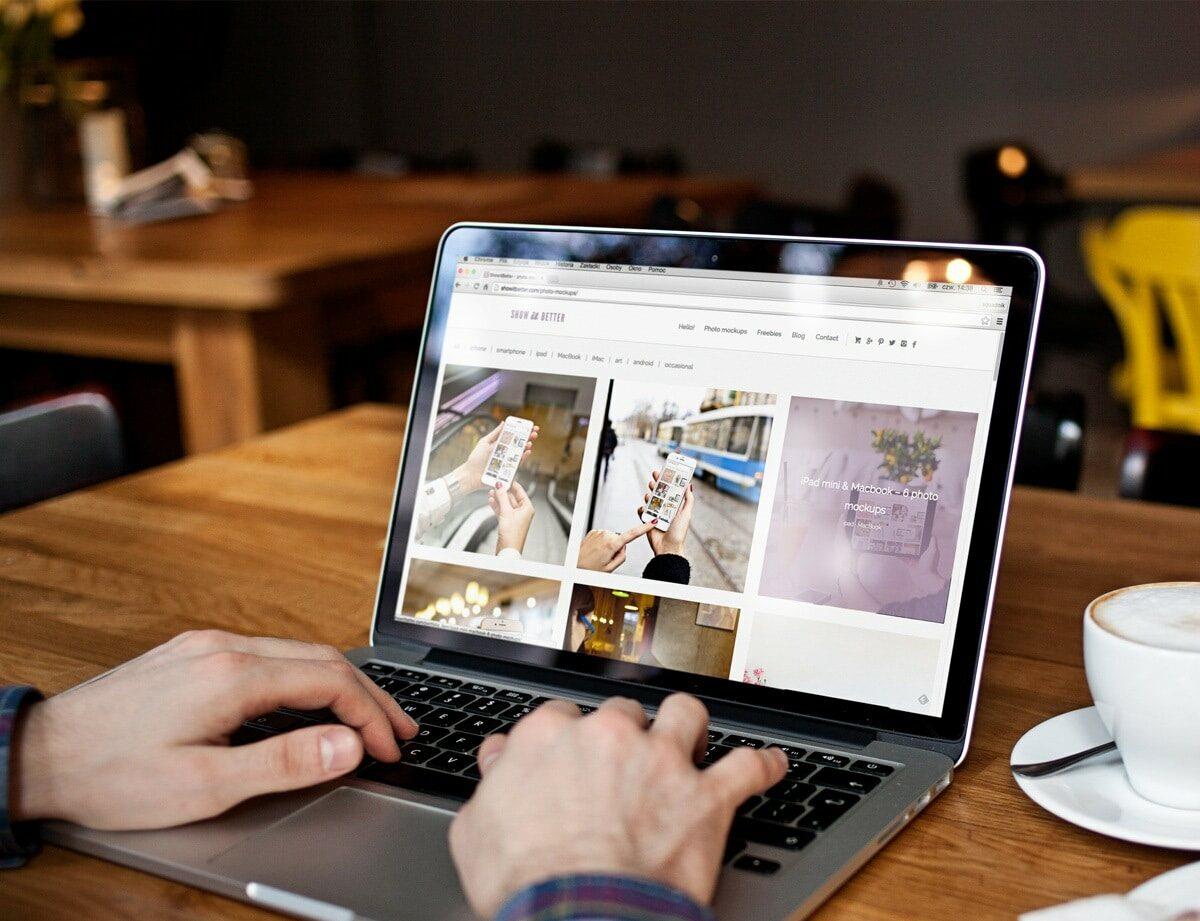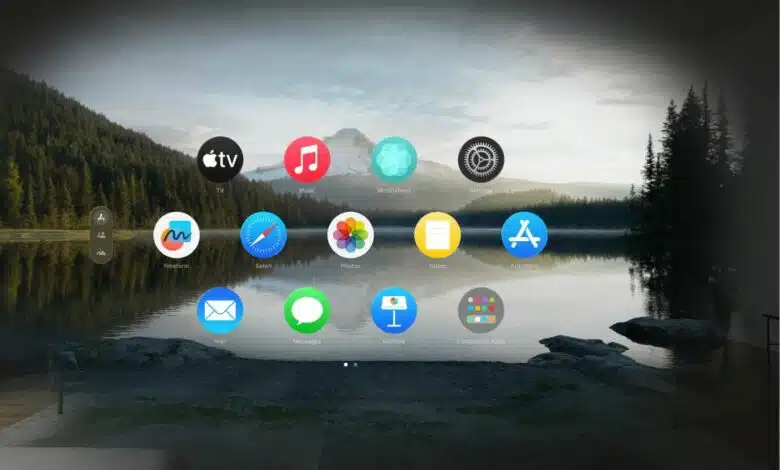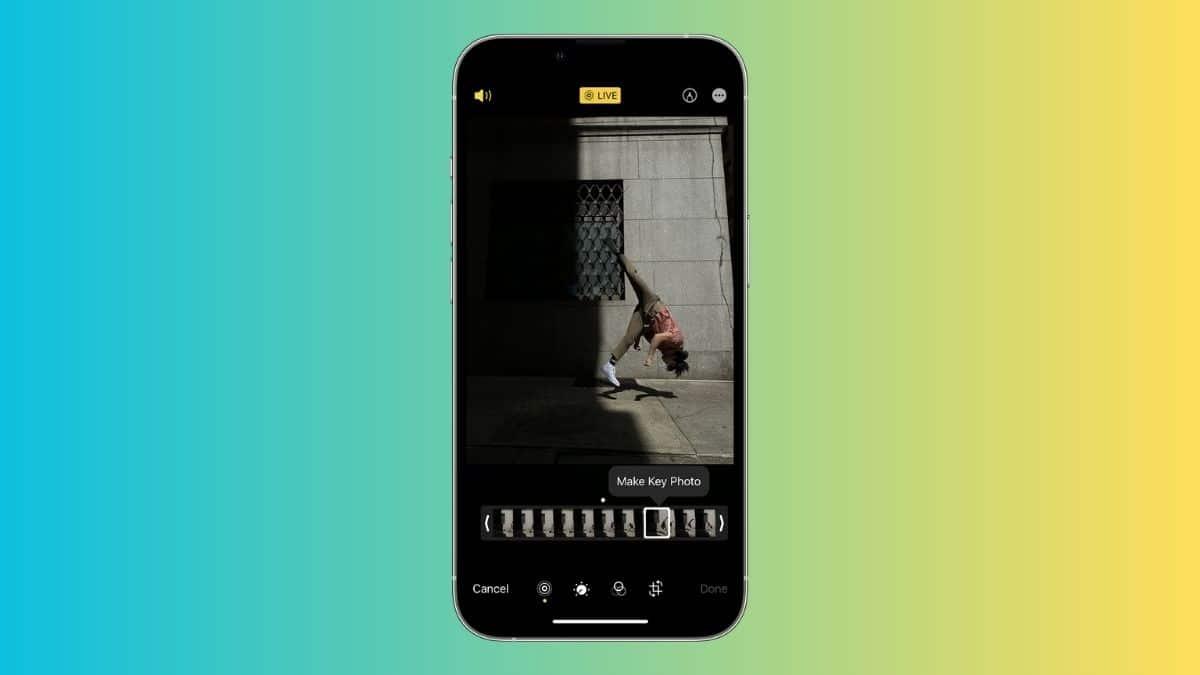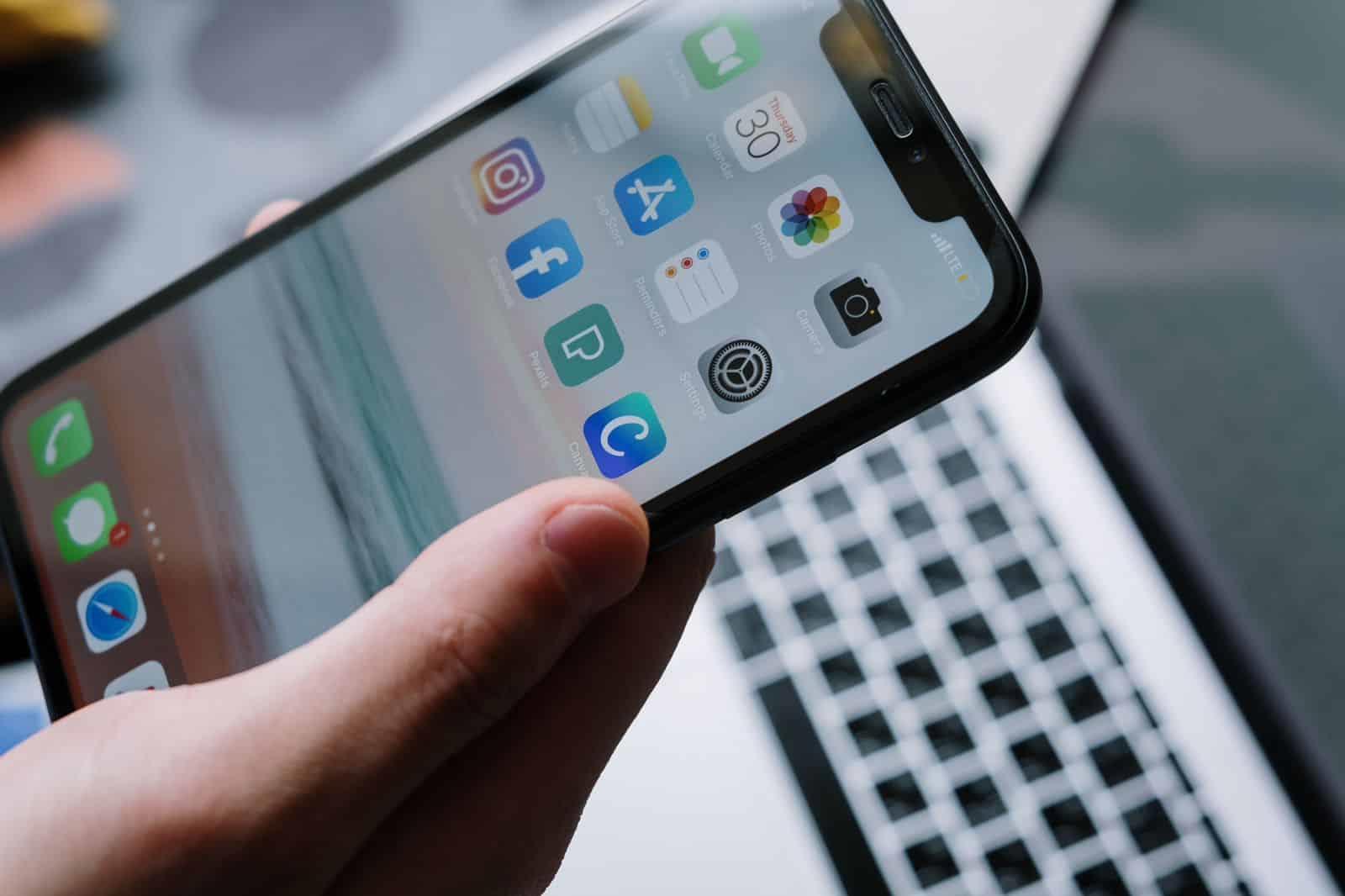
تضم هواتف آيفون وأجهزة آيباد ميزة تسجيل الشاشة (Screen recording) مدمجة في نظام التشغيل، تتيح تسجيل فيديو لشاشة آيفون أو آيباد لتوضيح كيفية القيام بشيء ما مع تسجيل صوتك أثناء الشرح، ثم يمكنك إرسال الفيديو بسهولة إلى شخص معين عبر البريد الإلكتروني أو تطبيقات المراسلة المختلفة.
على الرغم من وجود تطبيقات كثيرة لتسجيل الشاشة متاحة لمُستخدمي آيفون وآيباد في آب ستور، لن تضطر إلى تنزيل أي تطبيق تابع لجهة خارجية، إذ يمكنك الاكتفاء بميزة تسجيل الشاشة المدمجة فهي سهلة الاستخدام وسنوضح فيما يلي كيفية استخدامها، بالإضافة إلى كيفية تعديل الفيديو بعد الانتهاء من تسجيله، وكيفية مشاركته: 1- كيفية إعداد ميزة تسجيل الشاشة في آيفون وآيباد:
قبل البدء باستخدام ميزة تسجيل الشاشة، ستحتاج إلى إعدادها وجعل زر تسجيل الشاشة متاح في مركز التحكم، وللقيام بذلك اتبع الخطوات التالية:
1- انتقل إلى (الإعدادات) Settings، ثم انقر فوق خيار (مركز التحكم) Control Center. موضوعات ذات صلة بما تقرأ الآن:
كيفية استخدام iMessage في حواسيب ويندوز 11 مارس 7, 2023
آبل تعلن رسميًا عن إطلاق آيفون 14 باللون الأصفر مارس 7, 2023
2- مرر إلى الأسفل حتى تصل إلى قسم (المزيد من عناصر التحكم) More controls للعثور على خيار (تسجيل الشاشة) Screen recording، ثم انقر فوق أيقونة الجمع (+) الخضراء الظاهرة بجانبه.
3- بعد ذلك ستظهر أيقونة تسجيل الشاشة في مركز التحكم، الذي يمكنك الوصول إليه عن طريق التمرير سريعًا إلى أعلى من أسفل الشاشة، أو التمرير إلى الأسفل من الحافة اليُمنى العُلوية إذا كنت تستخدم أحد طرز آيفون أو آيباد الحديثة التي لا تضم زر الصفحة الرئيسية.
2- كيفية البدء بتسجيل الشاشة:
للبدء بتسجيل مقطع فيديو للشاشة في آيفون أو آيباد اتبع الخطوات التالية:
1- افتح مركز التحكم، ثم انقر فوق زر تسجيل الشاشة الظاهر في شكل دائرة بداخلها دائرة أخرى صغيرة.
3- بعد النقر فوقه، سيكون لديك ثلاث ثوانٍ لإغلاق مركز التحكم قبل أن يبدأ هاتفك بالتسجيل. وسيظهر شريط أحمر أعلى الشاشة لإعلامك بأن تسجل الشاشة قد بدأ.
4- إذا كنت ترغب في التحدث أثناء تسجيل الشاشة، انقر باستمرار فوق رمز تسجيل الشاشة.
5- ستظهر قائمة منبثقة في منتصف الشاشة تضم مجموعة من الخيارات.
6- اضغط فوق أيقونة الميكروفون، ثم انقر فوق زر (بدء التسجيل) Start recording للبدء.
7- بعد الانتهاء من التسجيل، يمكنك اختيار أسرع طريقة لإيقاف التسجيل وهي النقر فوق المؤقت الأحمر الظاهر في الجهة العلوية من الشاشة. سيظهر بعد ذلك إشعار (Screen recording video saved to Photos) في مركز الإشعارات يدل على أن الفيديو الذي سجلته محفوظ في تطبيق (الصور) Photos.
ويمكنك النقر فوق الإشعار للانتقال مباشرة إلى تطبيق (الصور) Photos لمشاهدة الفيديو الذي سجلته. ويمكنك أيضًا الانتقال إلى مركز التحكم والنقر فوق أيقونة تسجيل الشاشة لإيقاف التسجيل.
3- كيفية تحرير فيديو تسجيل الشاشة ومشاركته:
بعد الانتهاء من تسجيل الشاشة سيحفظ جهازك الفيديو تلقائيًا في تطبيق الصور. وللبدء بتحرير فيديو تسجيل الشاشة اتبع الخطوات التالية:
1- اضغط فوق الإشعار الذي سيظهر في مركز الإشعارات بعد انتهاء تسجيل الفيديو لفتح الفيديو. أو يمكنك الانتقال إلى تطبيق الصور وفتح الفيديو من هناك.
2- يمكن تحرير فيديو تسجيل الشاشة بالطريقة نفسها التي تتبعها لتحرير أي مقطع فيديو آخر في تطبيق الصور. وذلك بفتح الفيديو في الصور ثم النقر فوق زر (تحرير) Edit الظاهر في الزاوية اليُمنى العُلوية.
3- سيظهر شريط تمرير أسفل تسجيل الشاشة. في طرفي شريط التمرير توجد أشرطة تسمح لك باقتطاع جزء من بداية الفيديو أو نهايته، وما عليك سوى سحب تلك أشرطة لإجراء تعديلات في بداية أو نهاية فيديو تسجيل الشاشة
4- عندما تنتهي تمامًا من تعديل الفيديو، انقر فوق زر (تم) Done
5- انقر فوق خيار (حفظ كمقطع جديد) Save as new clip.
6- بعد حفظ فيديو تسجيل الشاشة، يمكنك النقر فوق زر المشاركة الذي يظهر في شكل سهم متجه إلى الأعلى لإرسال الفيديو بالبريد الإلكتروني أو إرساله باستخدام أحد تطبيقات المراسلة.
إذا كانت ميزة تسجيل الشاشة المدمجة في جهازك لا تعمل بشكل صحيح، يمكنك الاستعانة بأحد التطبيقات التابعة لجهات خارجية والمتوفرة في آب ستور مثل: تطبيق ( Screen Recorder: Go Record )، أو ( ApowerREC: Record Screen )، أو ( Screen Recorder,Screen Capture )