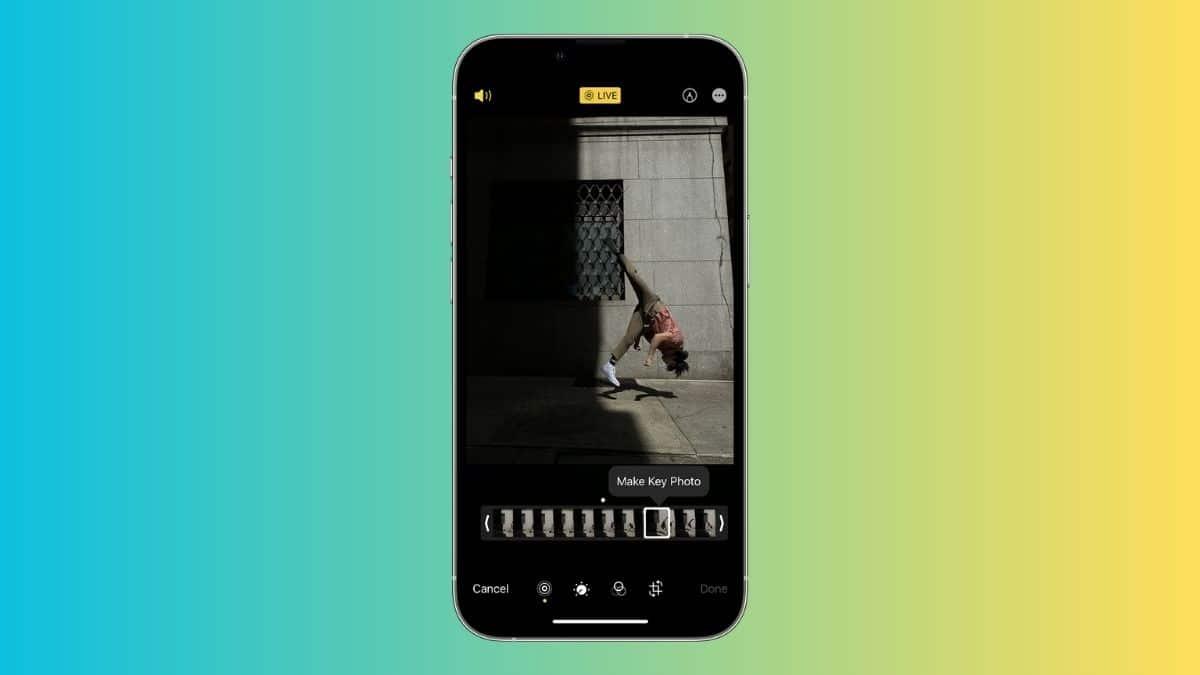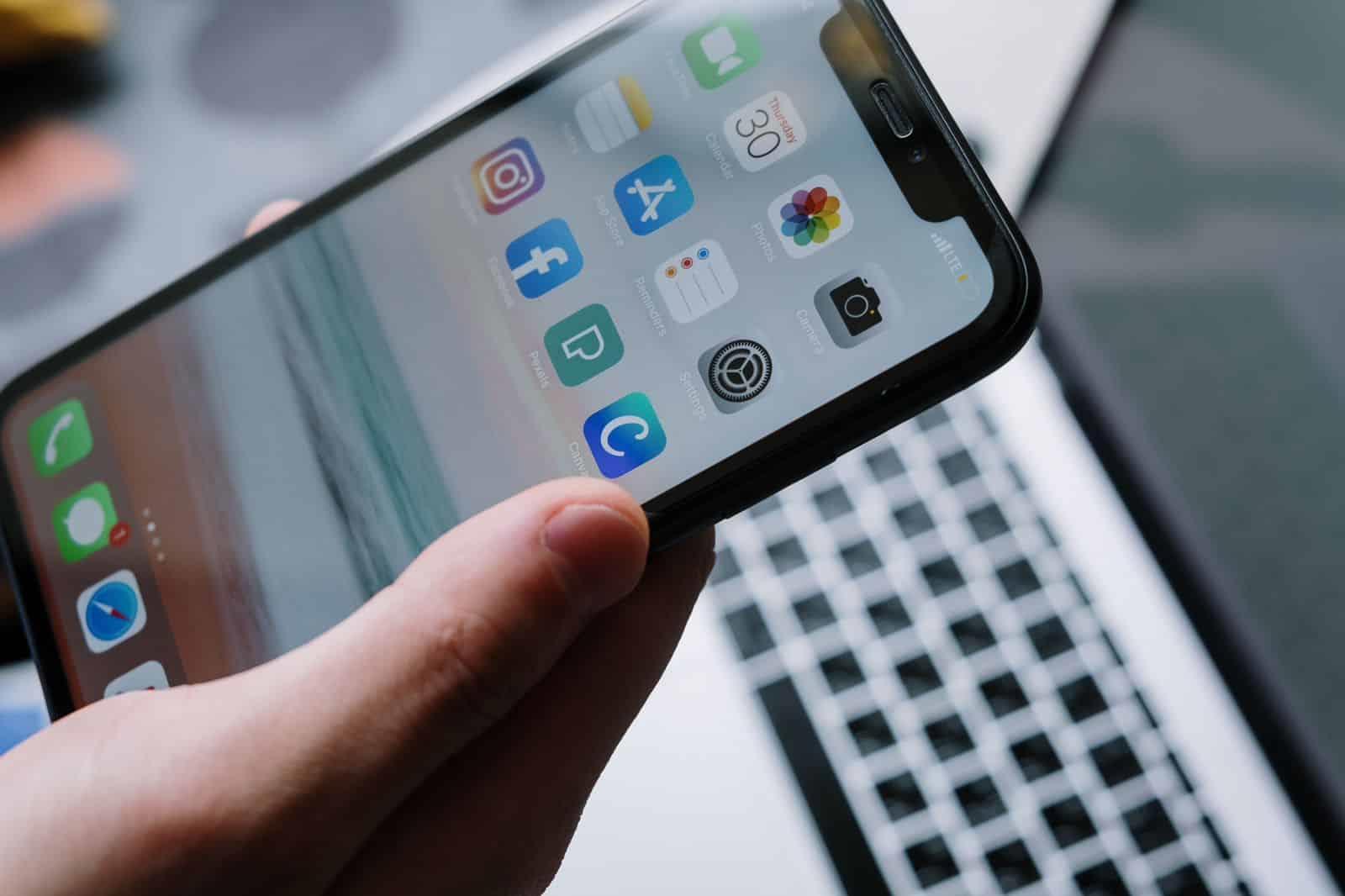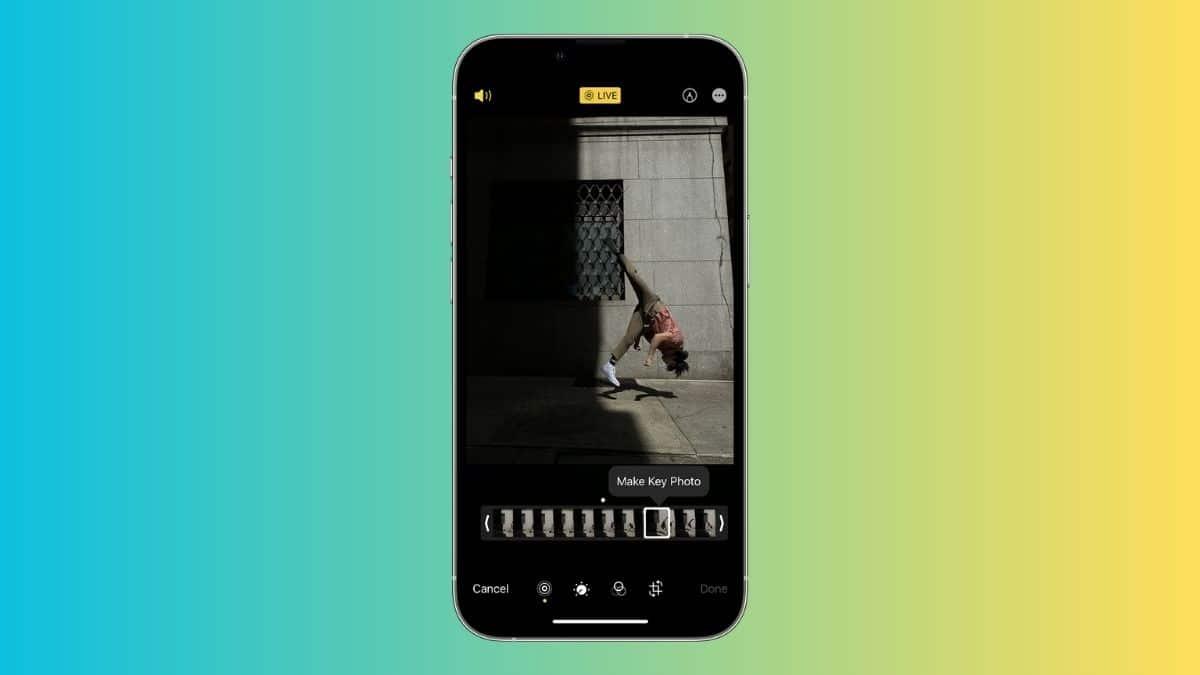
الصور الحية (Live Photos) هي ميزة أضافتها آبل إلى طراز (iPhone 6s) منذ عدة سنوات تحول الصور الملتقطة الى صور متحركة مدتها ثلاث ثوانٍ بالتقاط ما يحدث في فترة ثانية ونصف قبل وبعد النقر فوق زر المصراع.
يمكنك مشاركة صورة Live كصورة عادية وثابتة تمامًا مثل الصور الأخرى، وبينما يمكنك بسهولة مشاركة نسخة ثابتة من الصورة الحية في أي مكان، فإن مشاركتها كصورة متحركة يمثل تحديًا أكبر قليلاً. إذ تعمل الصور الحية بشكل جيد عند مشاركتها داخل منظومة آبل، لذا فإن إرسالها عبر iMessage أو ألبوم الصور المشترك إلى صديق لديه آيفون أو آيباد أو ماك لا يمثل مشكلة إطلاقًا.
ولكن إذا كنت ترغب في إرسال صورة حية إلى شخص يستخدم هاتف أندرويد والتأكد من أنها تتحرك بشكل صحيح، فإن أفضل طريقة هي تحويلها إلى فيديو أو صورة GIF متحركة.
يمكنك تحويل صورة Live إلى مقطع فيديو بسهولة في تطبيق الصور، وسنوضح فيما يلي كيفية القيام بذلك: كيفية تحويل صورة Live إلى مقطع فيديو: موضوعات ذات صلة بما تقرأ الآن:
نصائح للحفاظ على هاتف آيفون لأطول فترة ممكنة 10 يوليو 2023 33
تقرير: آبل تختبر إطلاق حاسوب آيماك بمقاس 32 بوصة للشاشة 10 يوليو 2023 75
تختلف خطوات إنشاء مقطع فيديو من صورة Live اختلافًا طفيفًا اعتمادًا على إصدار نظام التشغيل iOS الذي تستخدمه. ويعمل أحدث إصدار من نظام التشغيل وهو iOS 16، في أي هاتف آيفون صدر في السنوات الست الماضية. وإذا كنت تستخدم طراز iPhone 6s أو iPhone 7، فإن كلاهما يدعم ميزة Live Photos، لكن نظام التشغيل سيكون iOS 15. ومع ذلك، فإن العملية متطابقة تقريبًا لكلا الإصدارين، مع وجود اختلاف بسيط.
إليك كيفية تحويل صورة Live إلى مقطع فيديو: افتح تطبيق الصور في آيفون، ثم انتقل إلى تبويب (الألبومات) Albums. مرر إلى الأسفل واختر (الصور الحية) Live Photos من قسم (أنواع الوسائط) Media Types، وسيعرض لك هذا الألبوم الصور الحية فقط. اختر صورة حية لفتحها. بعد فتح الصورة، انقر فوق زر More الثلاثي النقاط في الجهة اليُمنى العلوية من الشاشة. وستظهر قائمة منسدلة تتضمن عدّة خيارات. و إذا كنت تستخدم iOS 15، فاختر زر (المشاركة) Share بدلاً من ذلك. اختر (حفظ كمقطع فيديو) Save as Video وسيُنشئ هاتف آيفون نسخة من الصورة الحية كمقطع فيديو. سيحفظ آيفون مقطع الفيديو مع البيانات الوصفية نفسها للصورة الحية الأصلية، مثل: التاريخ والوقت ومعلومات الموقع. للوصول إلى موقع الفيديو المحفوظ عُد إلى تبويب الألبومات واختر ألبوم Recents، الذي ينظم الصور بحسب التاريخ. كيفية إدماج عدّة صور حية في مقطع فيديو واحد:
في نظام iOS 16، يمكنك أيضًا إدماج العديد من الصور الحية في مقطع فيديو واحد، باتباع الخطوات التالية: افتح تطبيق الصور في آيفون، ثم انتقل إلى تبويب (الألبومات) Albums. مرر إلى الأسفل واختر (الصور الحية) Live Photos لمشاهدة جميع الصور الحية المخزنة في التطبيق. اختر (حدد) Select في الزاوية اليمنى العلوية. حدد الصور الحية التي ترغب في إدماجها في مقطع فيديو. انقر فوق زر More الثلاثي النقاط في الجهة اليُمنى السفلية. اختر (حفظ كمقطع فيديو) Save as Video. اعتمادًا على عدد الصور التي اخترتها، قد تستغرق هذه العملية من بضع ثوانٍ إلى دقيقتين. بمجرد إنشاء الفيديو، ستعود تلقائيًا إلى ألبوم الصور الحية. انتقل إلى ألبوم Recents، لمشاهدة الفيديو. كيفية تحويل صورة Live إلى صورة GIF متحركة:
في بعض الحالات، قد تفضل مشاركة صورة حية كصورة GIF بدلاً من الفيديو. وقد يكون ذلك أفضل للنشر في بعض منصات التواصل الاجتماعي، خاصة تلك التي تدعم التشغيل التلقائي لصور GIF أو لا تدعم تحميل مقاطع الفيديو.
لا توجد طريقة مدمجة في iOS 16 لتحويل صورة Live إلى صورة GIF متحركة، ولكن يمكنك الاستعانة بواحد من التطبيقات التابعة لجهات خارجية مثل: تطبيق GIPHY الذي يمكنه تحويل أي صورة حية إلى صورة GIF متحركة مع السماح لك بإضافة تأثيرات خاصة ونشرها مباشرة في وسائل التواصل الاجتماعي.