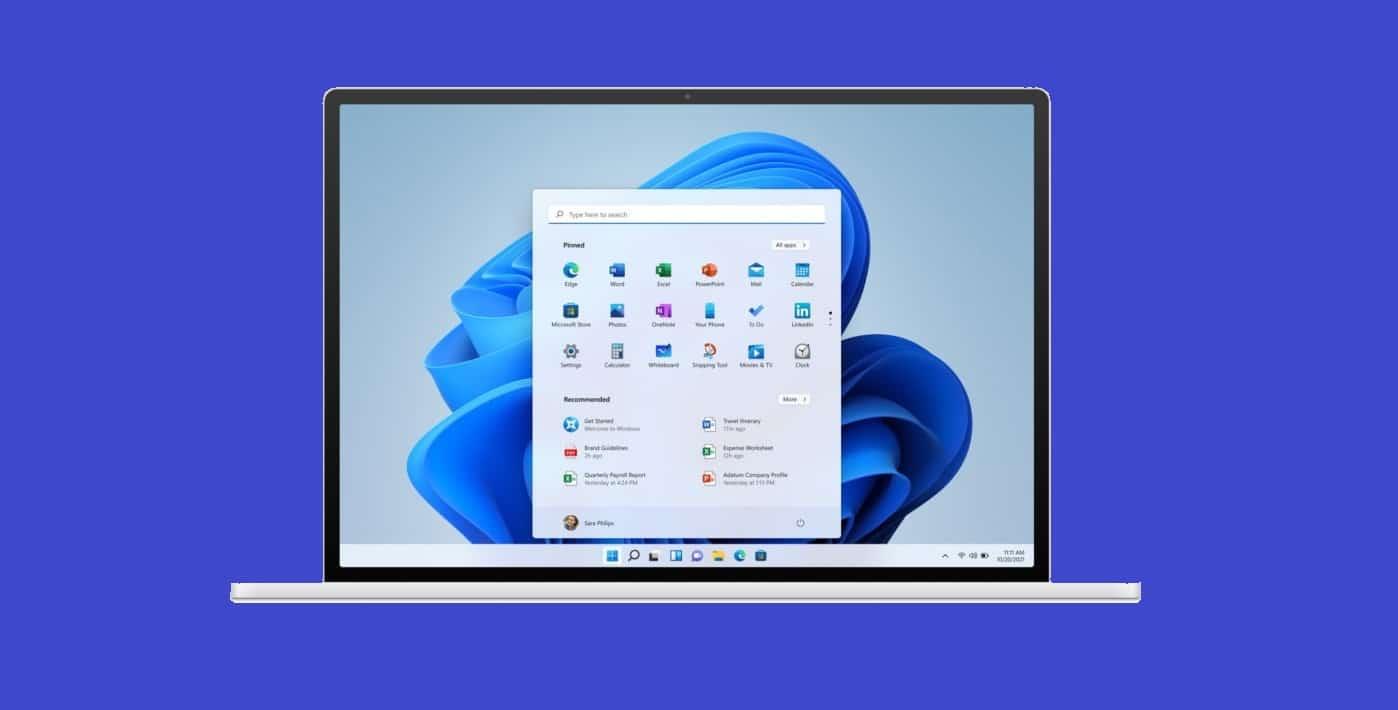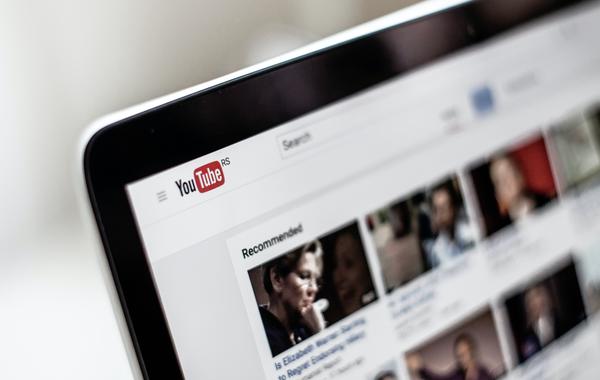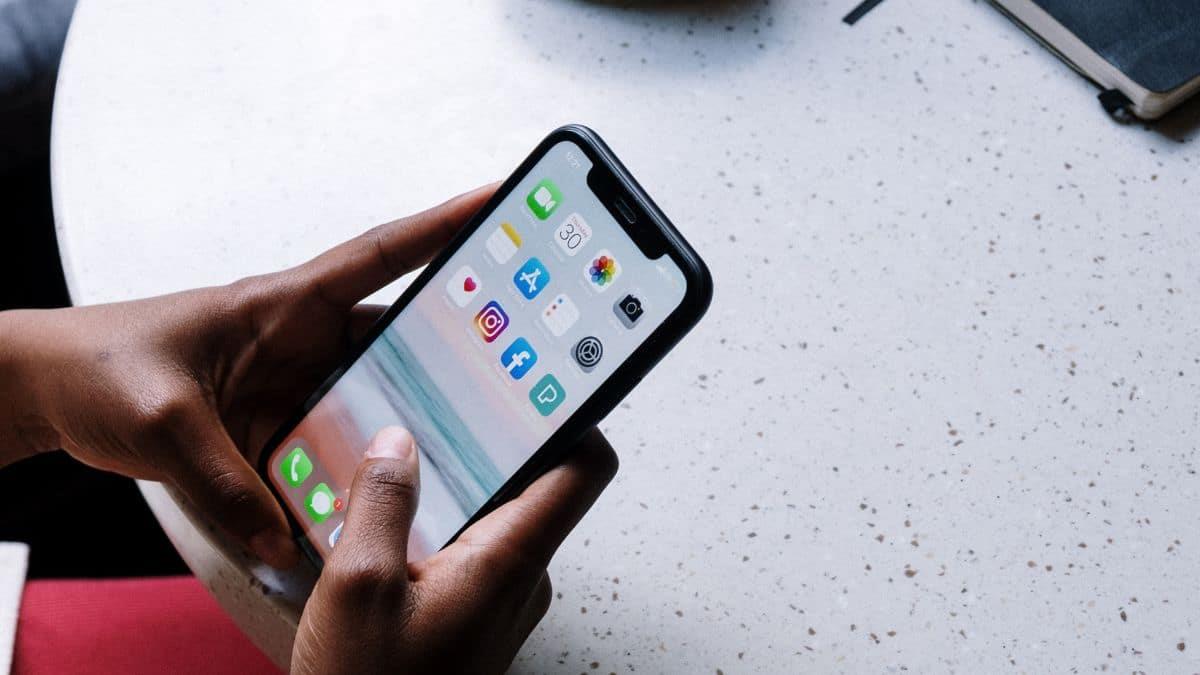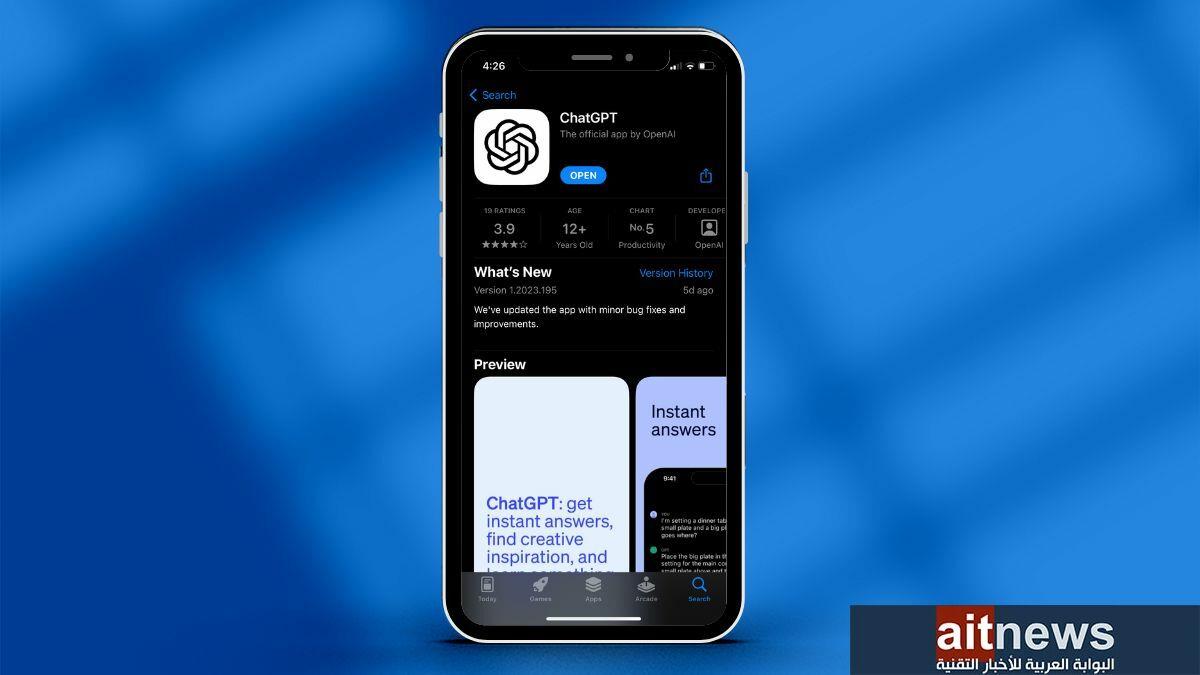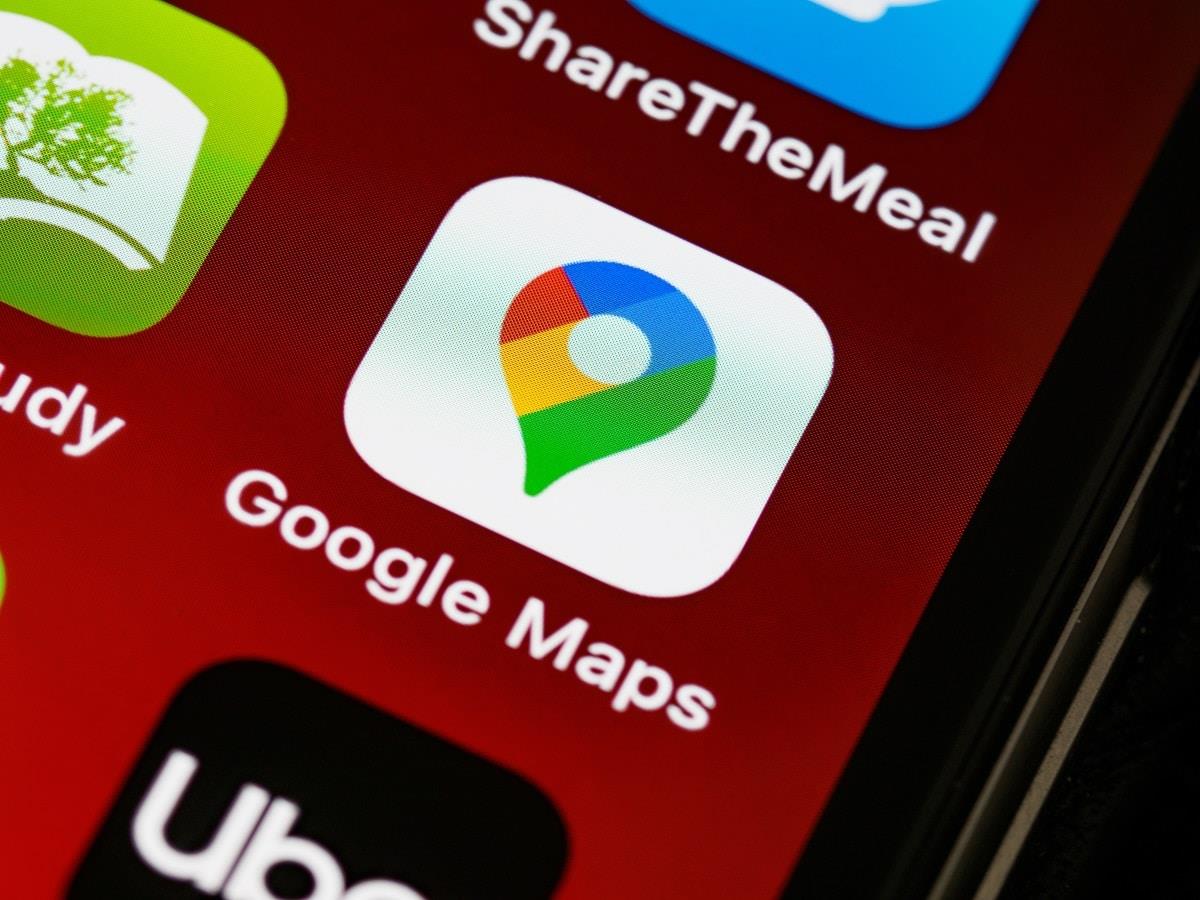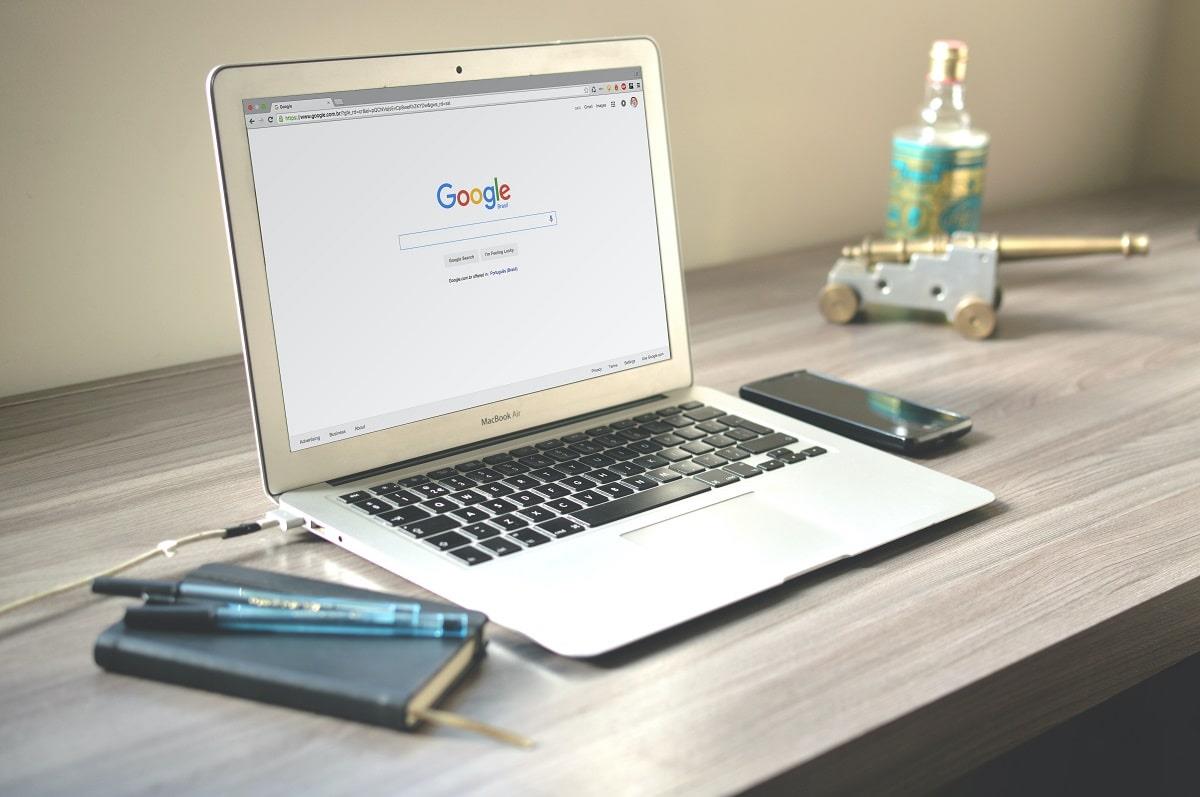تؤثر العديد من العوامل في كيفية عمل يوتيوب في متصفح جوجل كروم ، ومنها: سرعة الإنترنت و إعدادات المتصفح، ووجود إضافة معينة تؤثر في عمل يوتيوب وغيرها.
فإذا واجهت مشكلة تعطّل يوتيوب في متصفح كروم، فهناك عدة طرق لإصلاح المشكلة. وسنوضح فيما يلي كيفية إصلاح مشكلات يوتيوب الأكثر شيوعًا في متصفح كروم: أنت هنا لأنك مهتم بمتابعة الأخبار التقنية .. اشترك بالنشرة البريدية اشترك Facebook Twitter إنستاجرام Telegram Linkedin Youtube SnapChat 1- تحقق من الاتصال بالإنترنت:
ستؤدي سرعة الإنترنت البطيئة أو عدم الاتصال بالإنترنت إلى عدم تشغيل مقاطع الفيديو في يوتيوب في متصفح كروم. لذا؛ تأكد من أن حاسوبك متصل بالإنترنت، وتحقق من الكابلات، أو إذا كنت تستخدم شبكة الواي فاي فتحقق من قوة الاتصال. وجرّب أيضًا إعادة تشغيل جهاز التوجيه والحاسوب. 2- استخدم وضع التصفح الخفي: موضوعات ذات صلة بما تقرأ الآن:
جوجل تطلق برنامجًا جديدًا يُسهِّل عليها العثور على ثغرات… 23 مايو 2023
جيتس عن الذكاء الاصطناعي: قد يقضي على جوجل وأمازون كما… 23 مايو 2023
في بعض الأحيان، قد لا يكون سبب مشكلات يوتيوب هو الاتصال بالإنترنت أو متصفح كروم نفسه. يمكن أن يكون حسابك في جوجل هو السبب. ولاختبار ذلك، حاول استخدام متصفح كروم في وضع التصفح الخفي (Incognito Mode) وذلك باتباع الخطوات التالية: افتح متصفح Chrome وانتقل إلى قائمة الإعدادات بالنقر فوق زر القائمة الثلاثي النقاط الظاهر في الزاوية اليُمنى العُلوية من المتصفح. انقر فوق خيار ( New Incognito window) . سيفتح تبويب جديد في وضع التصفح الخفي ومن هناك جرّب تصفح يوتيوب. 3- تحقق من كون خوادم يوتيوب تعمل بشكل صحيح:
في بعض الأحيان، قد تكون هناك مشكلة في يوتيوب نفسه مما تسبب في انقطاع الخدمة عن جميع المستخدمين، ويمكنك التحقق من حالة يوتيوب ومنصات الإنترنت الأخرى باتباع الخطوات التالية: انتقل إلى موقع downdetector.com . اكتب YouTube في شريط البحث، وحدد خدمة يوتيوب التي تريد التحقق منها، والخيارات المتاحة هي: YouTube أو YouTube Music أو YouTubeTV، ثم انتظر النتائج. 4- تعطيل أو إزالة إضافات متصفح جوجل كروم:
تُحسن إضافات كروم ميزات المتصفح وتسهل عملية التصفح. ومع ذلك، يمكن أن تسبب مشكلات في بعض الأحيان. لذا؛ حاول تعطيل جميع إضافات كروم إذا واجهت مشكلة في يوتيوب للتأكد من أن تلك الإضافات هي السبب أم لا. وللقيام بذلك؛ اتبع الخطوات التالية: افتح متصفح جوجل كروم وانقر فوق الزر الثلاثي النقاط للانتقال إلى الإعدادات. انتقل إلى (المزيد من الأدوات) More tools، وعند فتح القائمة الجانبية، اختر (الإضافات) Extensions. ستنتقل إلى نافذة جديدة تتضمن جميع الإضافات التي ثبتها، حيث يمكنك إزالتها أو تعطيلها عن طريق تشغيل أو إيقاف الزر الظاهر بجانب كل إضافة. إذا كان تعطيل جميع الإضافات يحل مشكلة يوتيوب، فحاول تفعيلها واحدة تلو الأخرى لمعرفة الإضافة المسببة للمشكلة ثم أزلها. 5- تحديث متصفح كروم:
تحتوي أحدث الإصدارات من متصفح جوجل كروم على تحسينات في الأداء، وتأتي أيضًا مع إصلاحات للأخطاء التي قد تكون هي السبب في تعطّل يوتيوب أو غيره من المواقع. لذا؛ تأكد دائمًا من تحديث متصفح جوجل كروم إلى أحدث إصدار متاح، ويكون ذلك باتباع الخطوات التالية: افتح متصفح جوجل كروم وانقر فوق زر القائمة الثلاثي النقاط. اختر (المساعدة) Help، ثم About Google Chrome. اختر (تحديث جوجل كروم) Update Google Chrome. وإذا لم تجد هذا الخيار فهذا يعني أن لديك أحدث إصدار. وستظهر لك رسالة تفيد بأن كروم محدث (Chrome is up to date). 6- أعد ضبط متصفح كروم إلى الإعدادات افتراضية:
قد تتداخل بعض إعدادات جوجل كروم مع يوتيوب وتتسبب في عدم عمله بشكل صحيح. يمكن أن يحدث هذا إذا غيّرت إعدادات المتصفح الافتراضية. ولإصلاح ذلك، يمكنك إعادة ضبط كروم إلى الإعدادات الافتراضية باتباع الخطوات التالية: افتح متصفح جوجل كروم ثم انقر فوق زر القائمة الثلاثي النقاط. انتقل إلى (الإعدادات) Settings، ومن القائمة الجانبية اختر (Reset and clean up). اختر (Restore settings to their original defaults). في النافذة الجديدة التي ستظهر، انقر فوق خيار (إعادة ضبط الإعدادات) Reset settings. 7- أعد تثبيت متصفح جوجل كروم:
إذا جربت جميع الحلول السابقة ولكن ما تزال تواجه مشكلة في استخدام يوتيوب في متصفح كروم يمكنك تجربة إلغاء تثبيت المتصفح ثم إعادة تثبيته مرة أخرى.